win10系统控制面板怎么打开?win10系统打开控制面板的四种方法
很多朋友对win10控制面板都不会陌生,这是Windows图形用户界面一部分,在控制面板中,我们可以进行电脑大部分的设置。新手用户对win10系统控制面板都不熟悉,不清楚怎么打开?针对此疑问,小编详解一下关于win10系统打开控制面板的四种方法。
一、控制面板的位置
电脑,本身就是一个十分精细的仪器,里面的各种硬件和软件,需要不同的程序去协调配合使用。作为一个庞大的元件组合体,而其中包括了核心组件、管理工具。基本应用程序以及内核等等,多方面的元件。而我们这次提到的控制面板就隶属于管理工具。
二、控制面板的内容
控制面板中主要包括:辅助功能、添加硬件、卸载程序以及个性化等等,一些基础的简化的系统相关设置。这个控制面板,可以让用户在并不拥有专业知识的情况下,进行电脑的相应设计,十分人性化。
三、打开控制面板 方法一:Cortana搜索打开控制面板
在桌面搜索框中输入 “控制面板”或者“Control”,并点击“打开”即可进入控制面板。
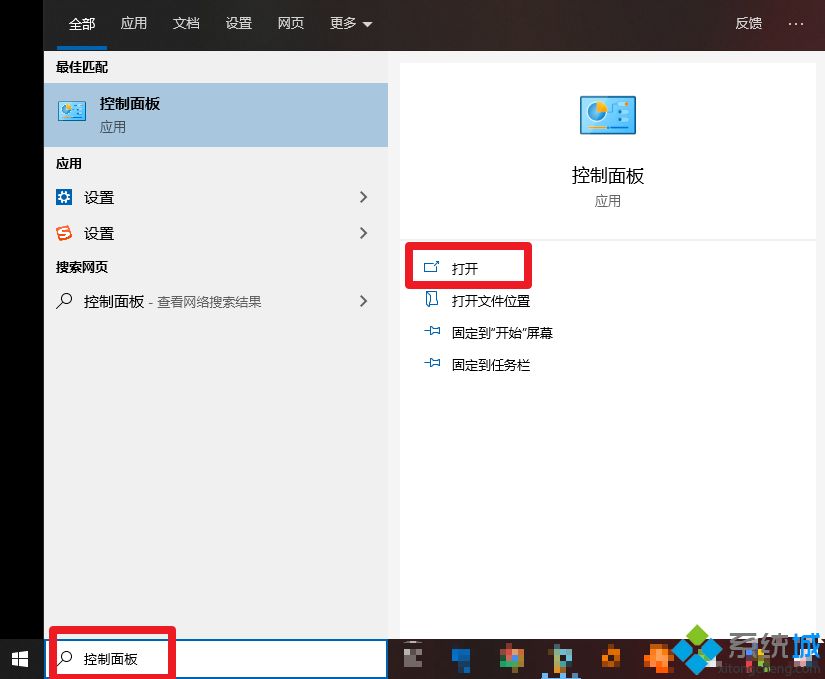
方法二:运行窗口打开控制面板
1、同时按住“win+R”打开运行窗口。
2、然后输入“Control”,点击“确定”或者直接回车即可进入。
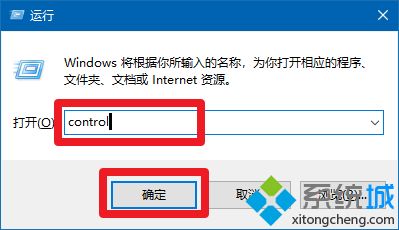
方法三:系统属性打开控制面板
1、右键“此电脑”,选择“属性”。
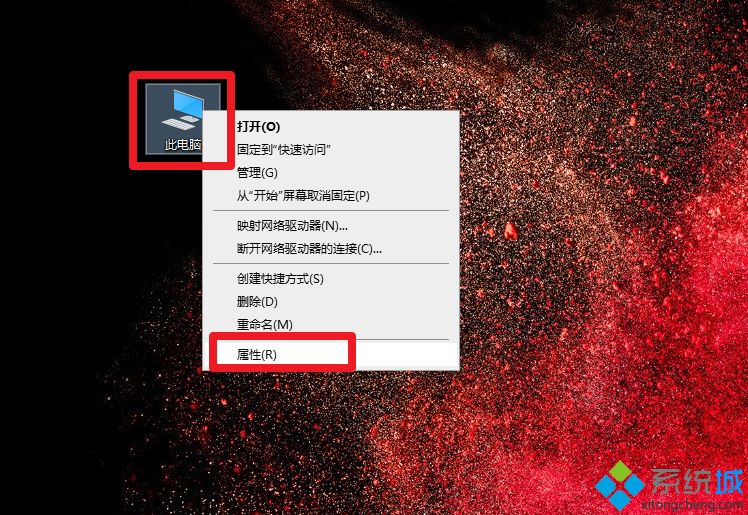
2、随后,在系统页面,点击“控制面板主页”即可。
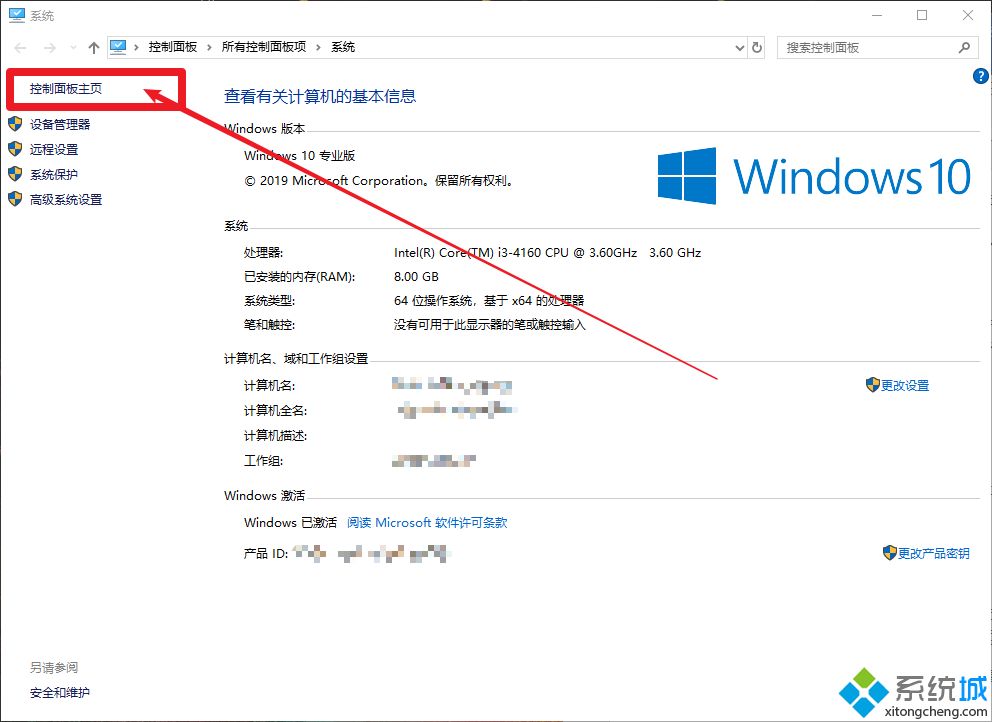
方法四:将控制面板添加到桌面
1、右键桌面空白处,选择“个性化”。
2、然后,点击并切换至“主题”选项卡。
3、在右侧页面中,找到并点击“桌面图标设置”。
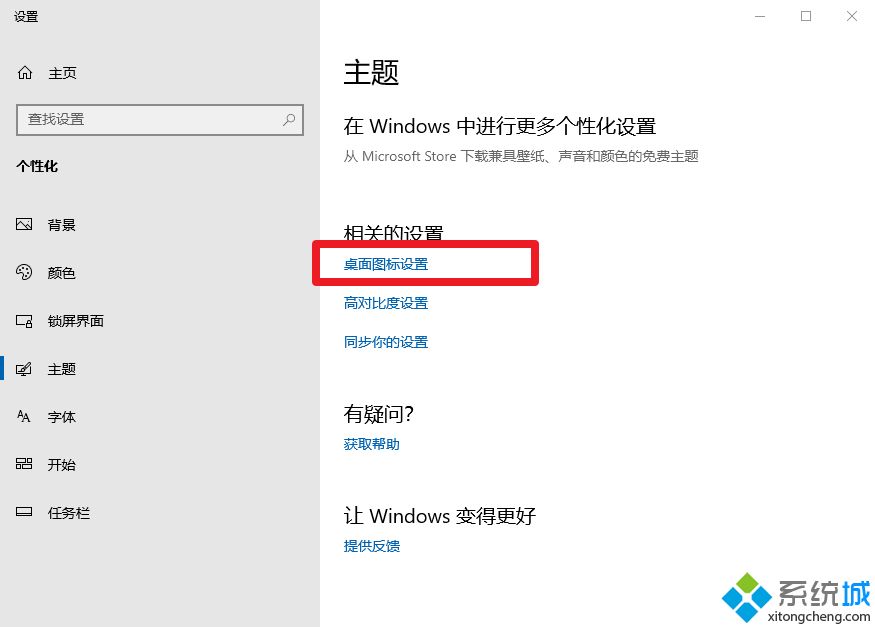
4、进入图标设置页面后,勾选“控制面板”的图标,点击“确定”即可。
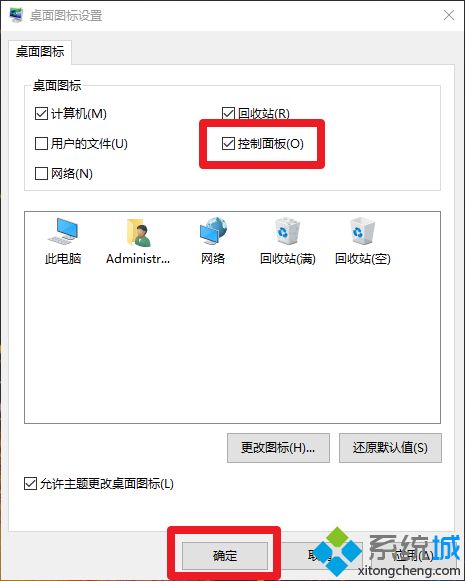
很多电脑新手刚开始接触win10系统的时候不太清楚,参考以上教程设置之后,我们成功了解控制面板的打开方法了。
我告诉你msdn版权声明:以上内容作者已申请原创保护,未经允许不得转载,侵权必究!授权事宜、对本内容有异议或投诉,敬请联系网站管理员,我们将尽快回复您,谢谢合作!










