win10安全模式不能联网怎么办_win10安全模式不能联网的解决方法
我们在使用电脑的时候,如果遇到电脑出现问题都会需要进入安全模式,但有的用户却表示自己的win10电脑出现安全模式不能联网的请,那我们要碰到win10安全模式不能联网怎么办呢?可能很多用户不太清楚,那么下面小编就来为大家分享具体的解决方法。
推荐下载:最新Windows10系统下载
解决方法如下:
1、点击“开始”,找到“设置”。
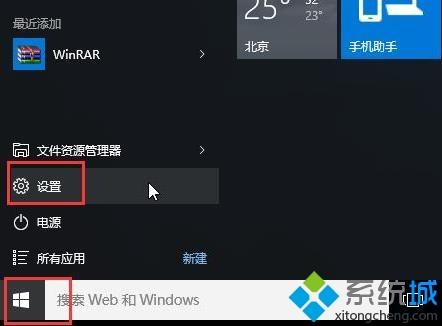
2、点击“更新和安全”。
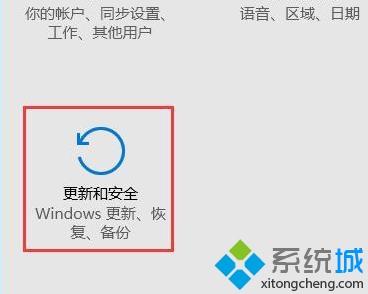
3、点击左侧的“恢复”选择“立即重新启动”。
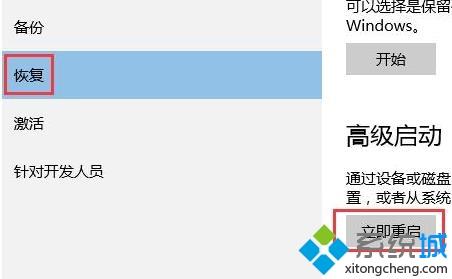
4、进入安全操作后点击“疑难解答”。
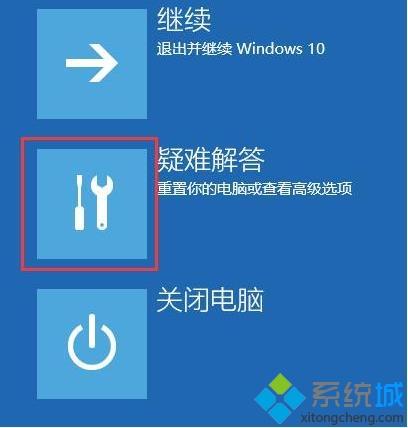
5、选择“高就选项”。
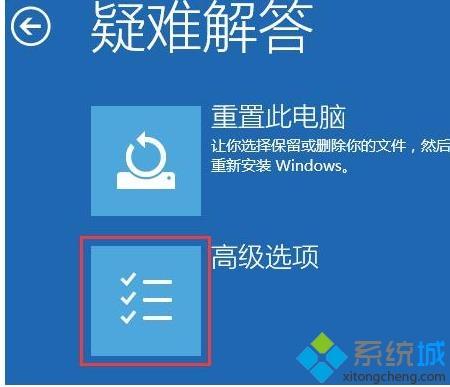
6、点击“启动修复”。
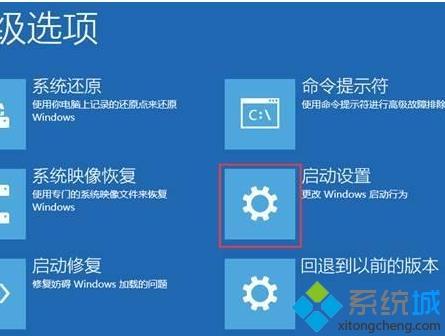
7、点击“重启”按钮。

8、选择第五项“启用带网络连接的安全模式”。

9、即可联网进入安全模式。
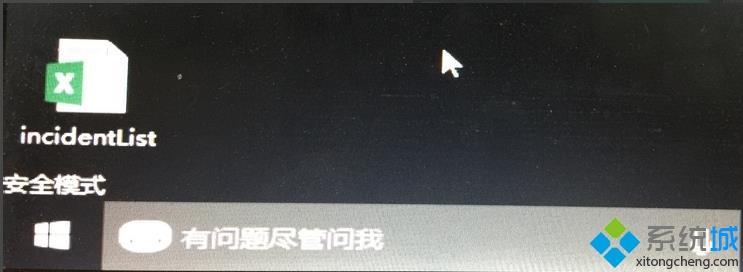
win10安全模式不能联网的解决方法就为大家分享到这里啦,有出现同样情况的可以按照上面的方法来解决哦。
我告诉你msdn版权声明:以上内容作者已申请原创保护,未经允许不得转载,侵权必究!授权事宜、对本内容有异议或投诉,敬请联系网站管理员,我们将尽快回复您,谢谢合作!










