windows10电脑中插入耳机麦克风不显示设备如何解决
麦克风是我们日常听歌和语音的时候经常会用到的功能,不过有windows10系统用户在电脑中插入耳机之后,却遇到麦克风不显示设备,这是怎么回事呢,不用着急,下面跟随系统城小编的步伐一起来看看windows10电脑中插入耳机麦克风不显示设备的解决教程吧。
解决方法如下:
1、Windows10系统插入耳机不显示设备;

2、Windows10系统插入麦克风时显示未插入。

3、右键点击系统桌面左下角的【开始】,在开始菜单中点击【控制面板】;
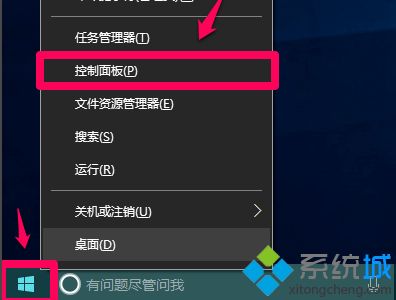
4、在控制面板中左键双击【Realtek高清晰音频管理器】,打开Realtek高清晰音频管理器;
注意:Windows10系统安装后,控制面板中没有Realtek高清晰音频管理器,我们可以下载、安装驱动精灵,启动驱动精灵,安装Realtek HD Audio音频驱动。

5、在打开的Realtek高清晰音频管理器窗口,我们点击右上角的【设备高级设置】;
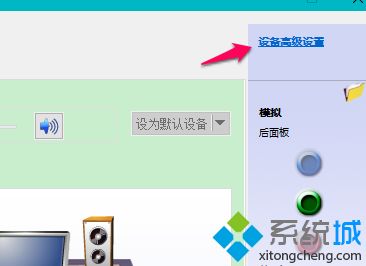
6、在设备高级设置窗口,我们可以看到播放设备的默认选项为:在插入前面耳机设备时,使后面输出设备静音;
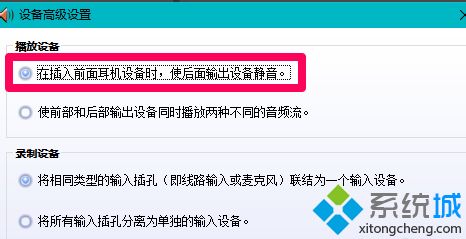
7、我们更改播放设备的选项为:使前部和后部输出设备同时播放两种不同的音频流,再点击:确定;
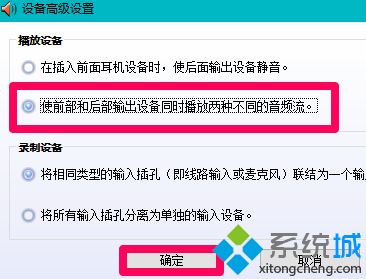
8、打开声音 - 播放窗口,可以看到,耳机已经显示在窗口中。
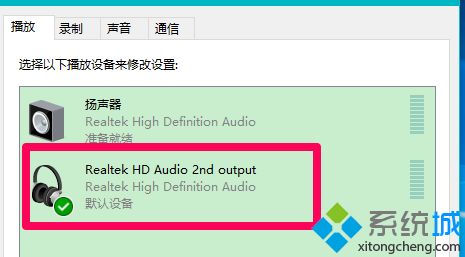
9、在Realtek高清晰音频管理器窗口,左键点击前面板的麦克风插口;

10、在弹出的该设备应将被验证为的对话框中,可以看到插入的设备为:耳机而不是麦克风;

11、我们点击麦克风,再点击:确定,在Realtek高清晰音频管理器窗口,已经可以看到显示了设备麦克风;
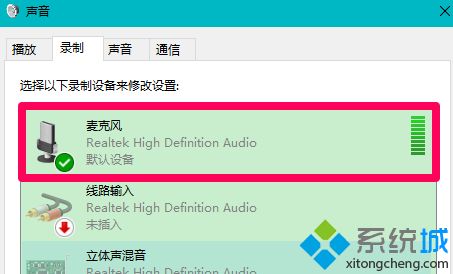
12、在声音 - 录制窗口,也已经显示了麦克风的设备。
关于windows10电脑中插入耳机麦克风不显示设备如何解决就给大家介绍到这里了,只要按照上面的方法就可以解决这个问题了。
我告诉你msdn版权声明:以上内容作者已申请原创保护,未经允许不得转载,侵权必究!授权事宜、对本内容有异议或投诉,敬请联系网站管理员,我们将尽快回复您,谢谢合作!










