thinkpad win10不能全屏有黑边的详细解决方法
电脑在使用的过程中难免会遇到一些问题,例如最近就有使用thinkpad win10正式版系统的用户反映说,自己的电脑出现了不能全屏有黑边的情况,不知道怎么去解决很是苦恼。所以今天小编为大家分享的就是关于thinkpad win10不能全屏有黑边的详细解决方法。
解决方法如下:
1、在Windows10系统桌面,右键点击左下角的开始按钮,在弹出的菜单中选择“运行”菜单项。
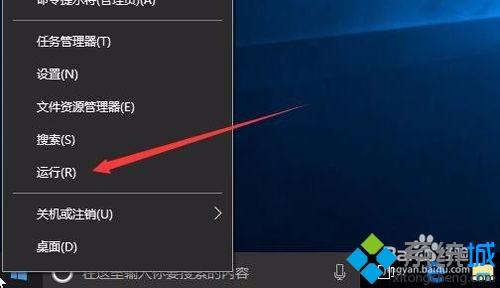
2、在打开的运行窗口中,输入命令regedit,然后点击确定按钮。
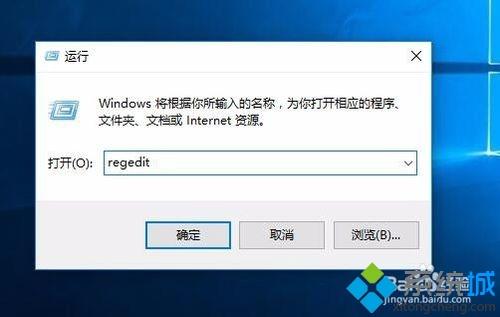
3、在打开的注册表编辑器窗口中,我们定位到HKEY_LOCAL_MACHINE\SYSTEM\CurrentControlSet\Control\GraphicsDrivers\Configuration注册表项。
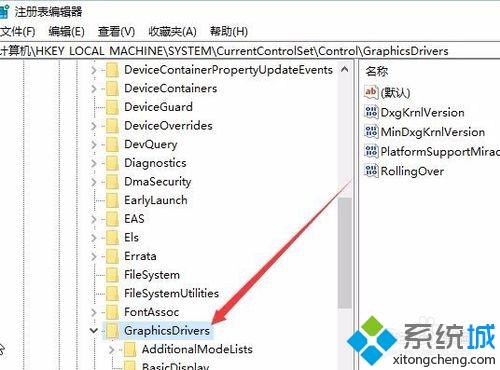
4、接着再继续展开注册表项HKC190000000000001/00/00
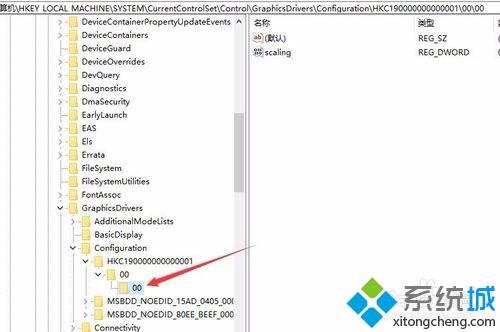
5、这时在右侧窗口中可以找到Scaling键值,接着双击该键值,打开其编辑窗口。
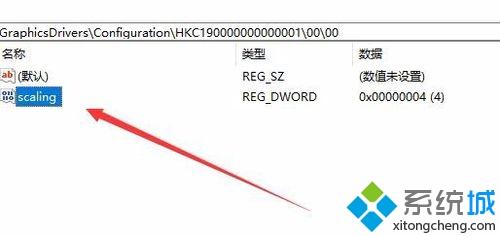
6、在打开的编辑窗口中,我们把原来的数值数据4修改为3,最后点击确定按钮,重新启动电脑。
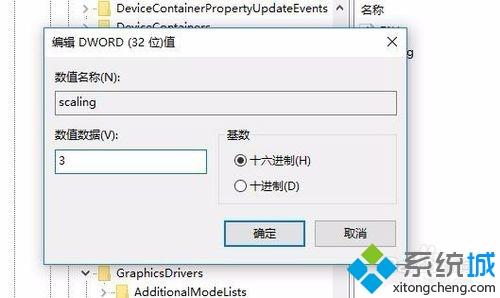
以上就是关于thinkpad win10不能全屏有黑边的详细解决方法啦,有出现同样情况的可以按照上面的方法来解决哦。
我告诉你msdn版权声明:以上内容作者已申请原创保护,未经允许不得转载,侵权必究!授权事宜、对本内容有异议或投诉,敬请联系网站管理员,我们将尽快回复您,谢谢合作!










