win10任务栏总在屏幕左侧怎么办?win10任务栏总在屏幕左侧如何解决
近期,许多网友抱怨说win10电脑开机任务栏跳到屏幕的左部,虽然能够正常使用,但操作非常不方便,用鼠标怎么拖也拖不到底部,有什么办法解决?其实我们只要简单设置一下即可,接下去和大家说说具体解决方法。
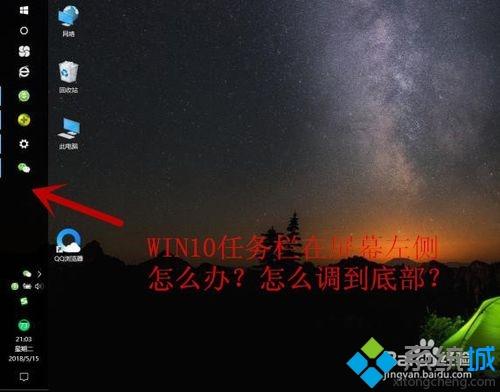
具体方法如下:
1、在任务栏的空白处,点击鼠标,在弹出的选项中,选择“任务栏设置“。
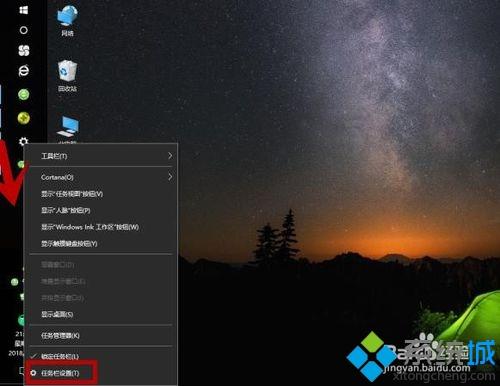
2、弹出“设置”选项框,点击“任务栏”,然后在右边向下拉。
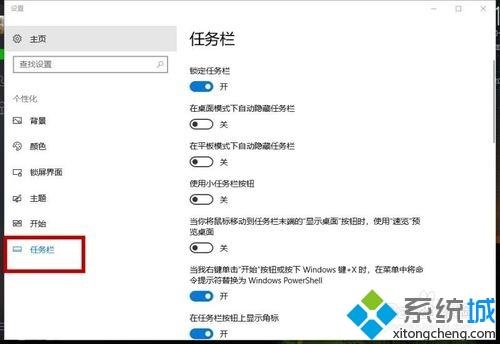
3、找到“任务栏在屏幕上的位置”,选择“底部”。说明:根据个人喜好,也可设置成顶部、靠右。
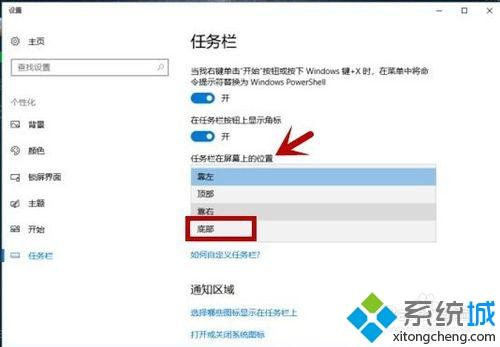
4、任务栏成功移到屏幕的底部了,这样看就舒服了。
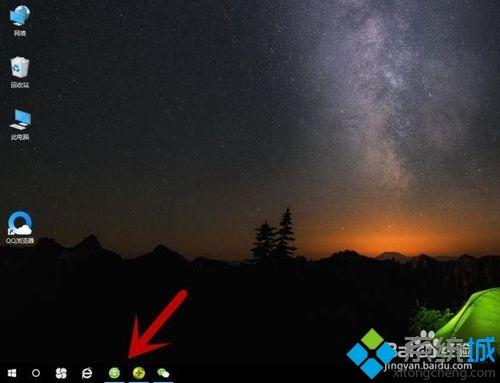
5、除了以上方法,我们还可以通过以下方法设置。在桌面打开“此电脑”。
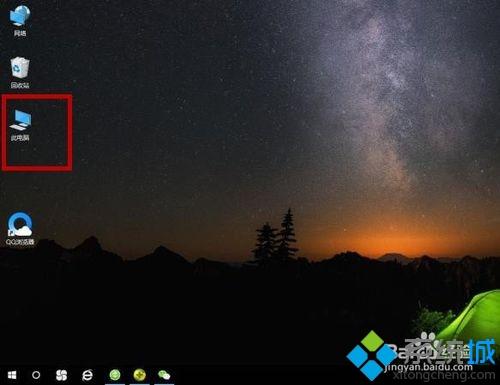
6、选择“计算机”选项,点击“打开设置”。
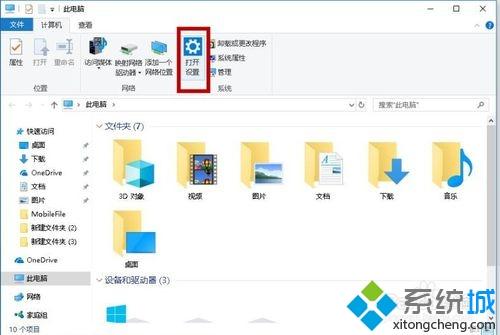
7、在"WINDOWS设置“内选择”个性化(背景、锁屏、颜色“,然后重复第3条的步骤,设置成功了。
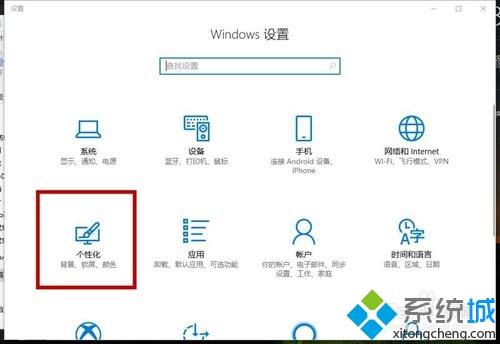
win10任务栏总在屏幕左侧任务栏操作非常不方便,参考以上教程设置之后,任务栏就在底部恢复正常显示了。
我告诉你msdn版权声明:以上内容作者已申请原创保护,未经允许不得转载,侵权必究!授权事宜、对本内容有异议或投诉,敬请联系网站管理员,我们将尽快回复您,谢谢合作!










