Win10系统开启和设置节电模式的详细步骤
Win10系统发布已经有一段时间了,内置很多新功能,比如说节电模式,当笔记电脑的电池电量低于一定阈值时将会自动开启,开启省电模式即可让电脑维持更久了。默认情况下,win10节电模式是关闭的,那么怎么开启和设置节电模式?接下去小编告诉大家一下操作步骤。
具体方法如下:
1、首先,我们在Win10系统桌面上能看到笔记本电源标志,当然台式电脑是没有这个图标的,这里的节电模式仅适用于笔记本电脑,右键点击该图标,然后就可以打开相关设置。
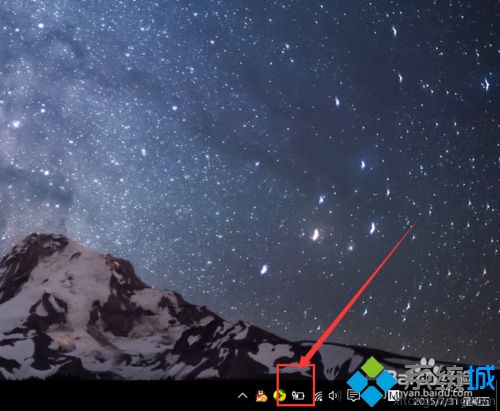
2、在接下来弹出的设置菜单中,我们点击选择“电源和睡眠设置”选项,就可以进入系统设置菜单了。
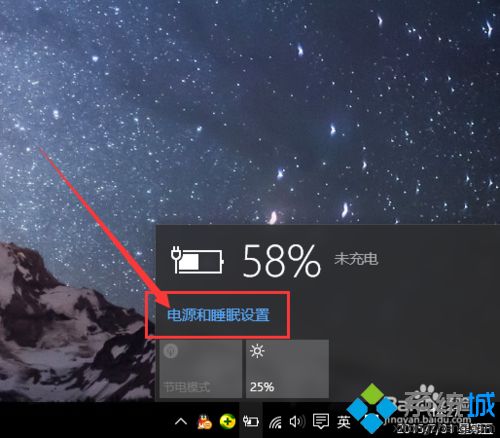
3、进入系统设置选项以后,我们会看到很多设置项目,这里我们选择“节电模式”,如下图所示。
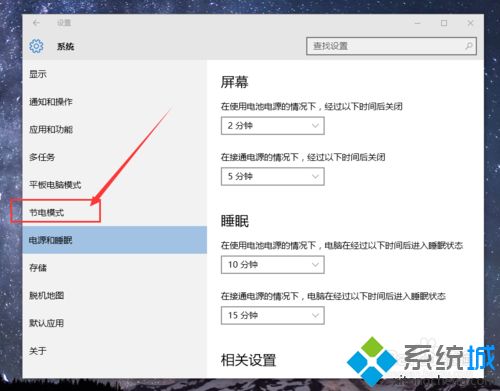
4、进入系统节电模式以后,我们会看到页面提示只有在使用电池的情况下才会自动开启节电模式,当使用电源适配器的时候是不能开启节电模式的,所以我们点击“节电模式”设置按钮,开始设置节电模式。
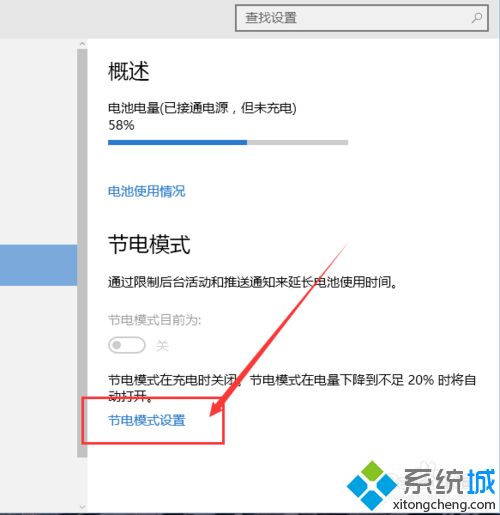
5、默认节电模式下,电池电量低于20%时会自动开启开启该模式,但是我们可以调节该阈值,拖动如下图所示的按钮就可以将该值调高或者是调低,具体看个人需要吧。
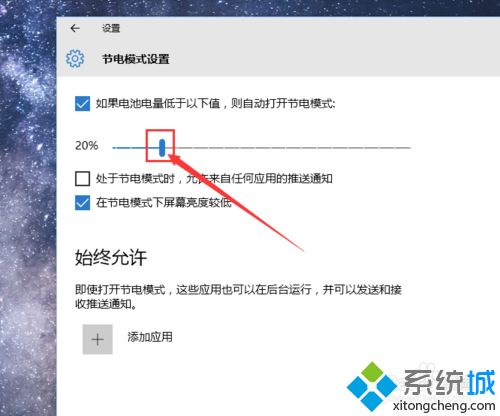
6、在节电模式中还有应用选择设置项目,因为默认开启了节电模式以后,会对一些应用启动关闭模式,如果我们在节电模式下还需要使用一些应用,就需要点击“添加应用”选项。
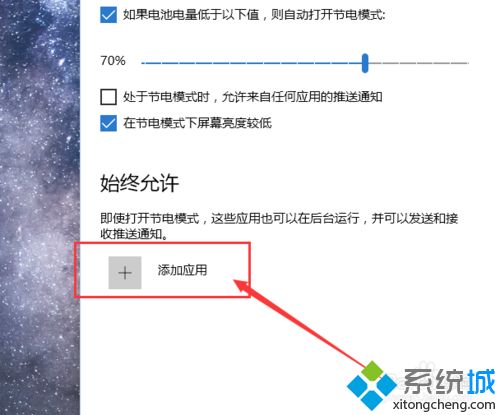
7、在接下来打开的应用列表中找到你需要的应用,然后将其添加到列表就可以了。当你开启了节电模式以后该应用还可以继续工作。
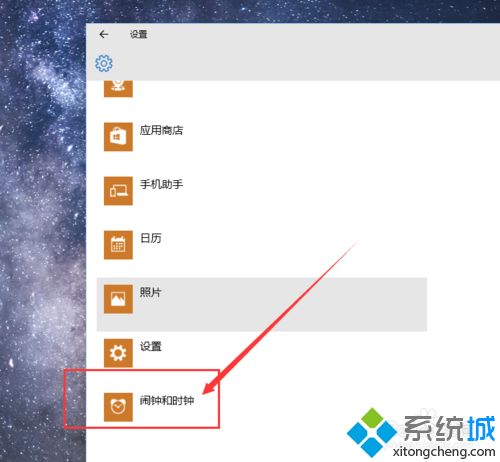
8、节电模式已经设置完毕了,接下来我们可以尝试启用这个模式了,将你的电脑上连接的电源适配器拔下,然后我们就看到节电模式按钮已经处于可选择状态,点击该按钮就可以开启了。
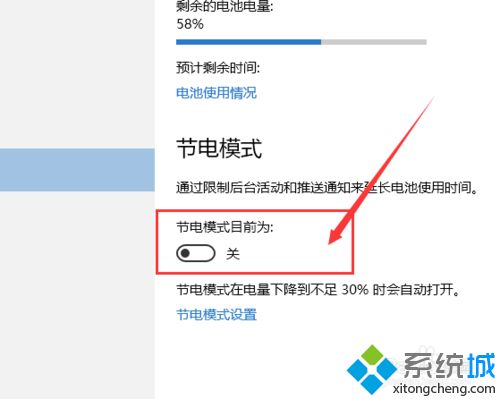
9、当然,你也可以等待电源电池电量的消耗,当电池电量剩余到你设置的值时就会自动启用,这个也是我们刚才进行节电模式设置的需要。
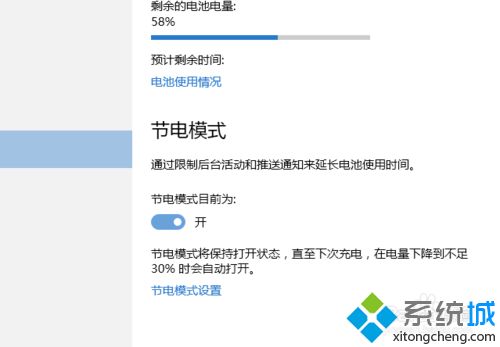
10、那么平时我们该怎么开启该模式呢,还有一种比较简单的办法,点击桌面系统托盘图标中的“通知”按钮,在打开的快捷开关中选择“节电模式”即可。
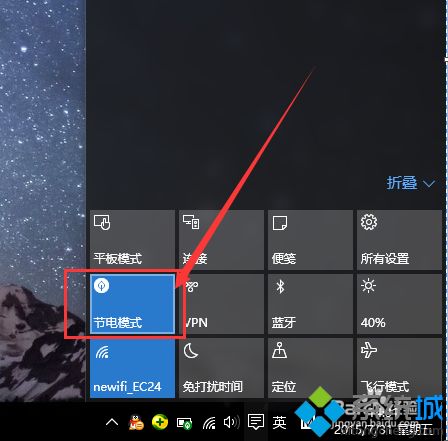
11、等到节点模式开启之后,我们在系统托盘电源图标中会看到消息提示,节电模式已打开,同时电池标志旁边会有一个绿色的按钮,小伙伴们赶快试试吧。

以上和大家分享Win10系统开启和设置节电模式的方法,开启该功能可以在更大程度延长续航时间,感兴趣的可以一起来操作试试!
我告诉你msdn版权声明:以上内容作者已申请原创保护,未经允许不得转载,侵权必究!授权事宜、对本内容有异议或投诉,敬请联系网站管理员,我们将尽快回复您,谢谢合作!










