Win10把本地连接ip地址改成静态ip的方法
电脑在一个大型局域网网络中为了防止ip冲突一般会设置静态ip,静态ip固定一个网络地址不变。相信有很多用户不太清楚Win10系统怎么设置本地连接ip地址,就此问题,小编特地演示了一下Win10更改本地连接ip地址设置方法。
具体方法如下:
1、右键点击左下角的Windows微标,然后在弹出菜单中选择控制面板;
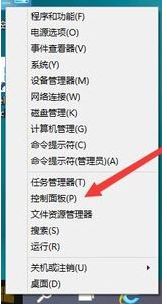
2、在打开的控制面板窗口,选择网络和Internet项;
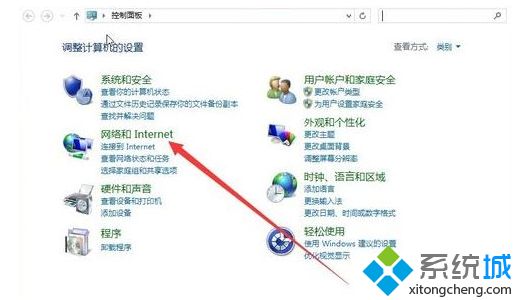
3、点击查看网络状态和任务;
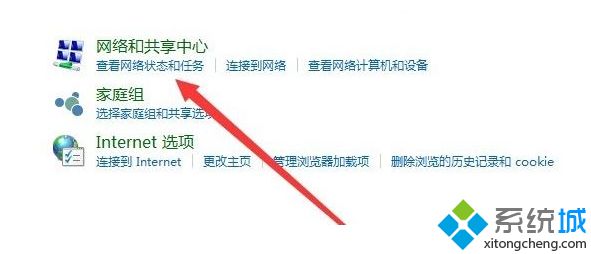
4、接着点击更改适配器设置;
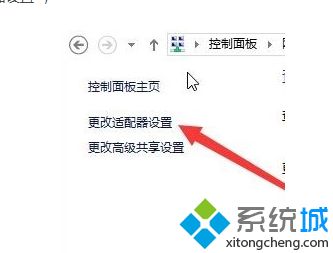
5、右键点击本地链接,在弹出菜单中选择属性菜单项;
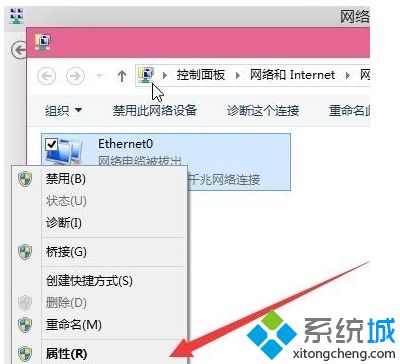
6、找到并双击打开Internet协议4(TCP/IPV4)项;
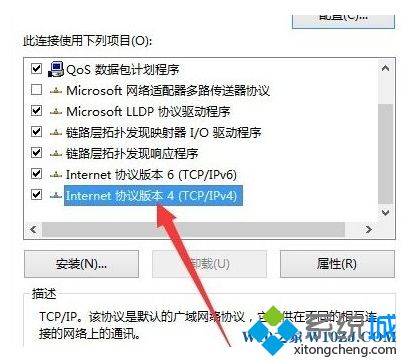
7、选择使用下面的IP地址项,在下面输入你的IP地址、子网掩码及网关就可以了,另外在下面的DNS项设置好首选DNS及备选DNS, 点击【确定】-【确定】即可。
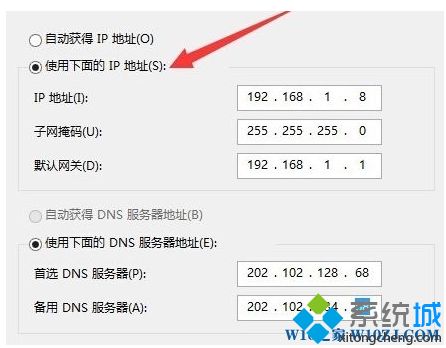
以上就是小编给大家分享Win10把本地连接ip地址改成静态ip的方法,设置步骤也比较简单,就连电脑小白一看也懂得操作的。
我告诉你msdn版权声明:以上内容作者已申请原创保护,未经允许不得转载,侵权必究!授权事宜、对本内容有异议或投诉,敬请联系网站管理员,我们将尽快回复您,谢谢合作!










