Win10系统备份和还原整个注册表的简单方法
Windows10系统中注册表是一个重要的数据库,用于存储系统和应用程序的设置信息,为防止注册表数据丢失,一般我们会备份注册表。初学者第一次接触,不懂怎么备份和还原注册表,网上有很多教程内容,但都比较复杂,搞不太清楚。因此,本文小编告诉大家Win10系统备份和还原整个注册表的简单方法。
一、备份整个注册表
1、打开注册表编辑器,在左侧列表中选中根部的“计算机”,然后点击“文件”菜单,选择“导出”。如图:

2、然后就会弹出“导出注册表文件”对话框。如图:
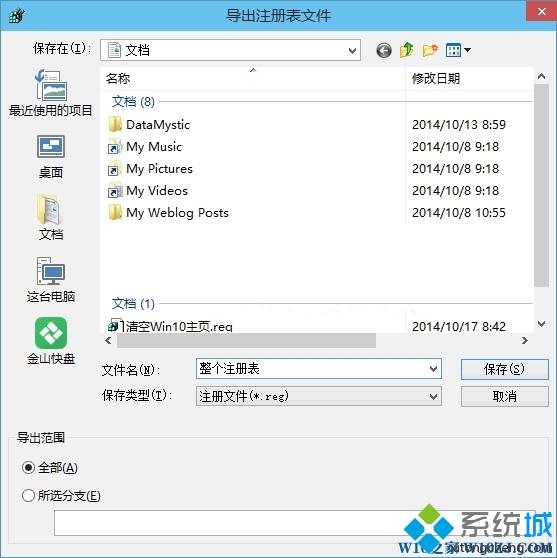
3、选择好保存位置,输入文件名,点击“保存”按钮即可把注册表备份为一个reg文件。
4、还有一种方法就是下面的备份某一项时在“导出注册表文件”窗口中把“导出范围”选择“全部”也可以备份整个注册表。
5、备份注册表中的某一项(某个分支)。
6、但注册表很庞大,而你修改的只是其中项,所以通常没有必要备份整个注册表,只需备份你修改的那一项即可。
7、在注册表编辑器中选中需要备份的项,在该项上点击右键,选择“导出”。如图:
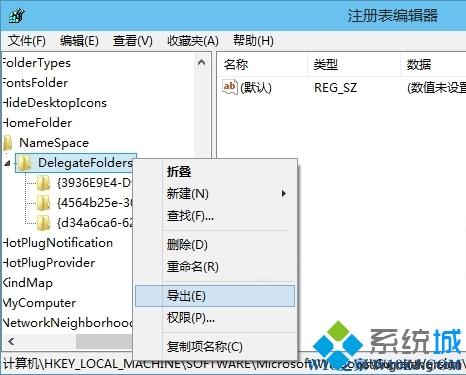
8、同样会弹出“导出注册表文件”对话框。如图:
9、只不过下面的“导出范围”选中的是“所选分支”,这个时候你也可以改选中“全部”,那么备份的就是整个注册表了。
10、选择好保存位置,输入文件名,点击“保存”按钮即可把选中的注册表项备份为一个reg文件。如图:
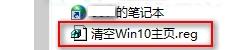
二、恢复注册表的方法
方法一:
1、打开注册表编辑器,点击“文件”菜单,选择“导入”,然后在“导入注册表”窗口中选择之前备份的reg文件。如图:
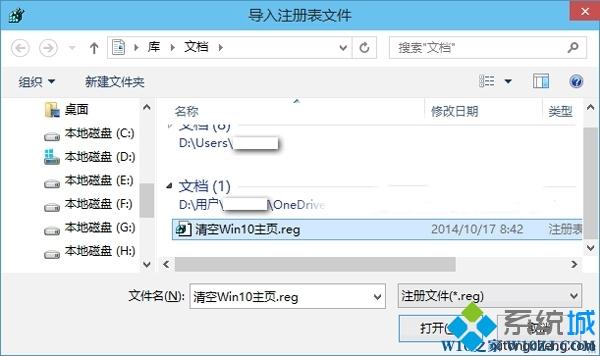
2、点击“打开”,即可导入,然后会弹出“….reg中包含的项和值已成功添加到注册表中”的提示。如图:
3、点击“确定”即可。
方法二:
1、无需打开注册表编辑器,直接双击之前备份的reg文件,就会弹出警告对话框“添加信息可能会在无意中更改或删除值并导致组件无法继续工具。如果你不信任….reg中此信息的来源,请不要将其添加到注册表中。确定继续吗?”如图:
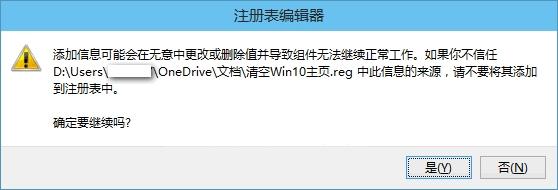
2、点击“是”,就会向注册表中添加信息,然后弹出“….reg中包含的项和值已成功添加到注册表中”的提示。如图:
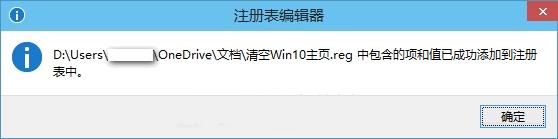
3、点击“确定”即可。
注册表其实只是计算机配置的数据,也就是计算机设置的内容,比如记录记算机怎么显示、文件怎么关联之类的信息,一般注册表无任何命令或程序成分,说白了它只是个数据。
以上就是Win10系统备份和还原整个注册表的简单方法,注册表一旦操作失败,将造成不可挽回的损失,所以备份注册表是非常重要的步骤。
我告诉你msdn版权声明:以上内容作者已申请原创保护,未经允许不得转载,侵权必究!授权事宜、对本内容有异议或投诉,敬请联系网站管理员,我们将尽快回复您,谢谢合作!










