win10如何调出桌面模式?win10调出桌面模式的方法
win10系统内置有很多小功能,例如桌面模式,桌面模式也就是自Windows 95操作系统开始一直被使用至今的桌面环境,应用程序图标放置于桌面,通过任务栏切换或关闭打开的应用程序。有时候由于操作错误,导致桌面没有了。那么win10桌面模式怎么调出?接下去看看操作步骤。
具体方法如下:
1、我们首先,左下开始菜单打开。或者用键盘唤出也行。
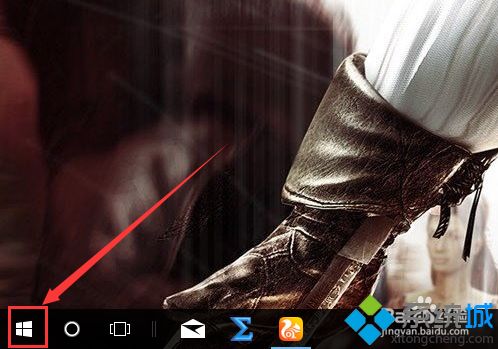
2、之后,在开始菜单中,选择设置界面。
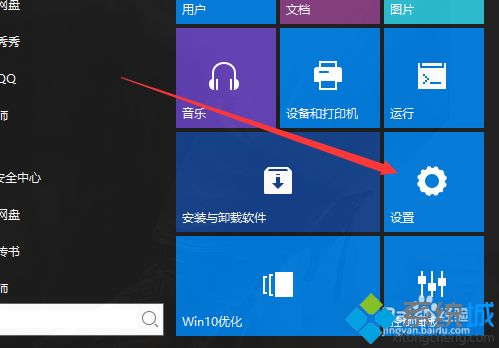
3、进入设置以后,有一个搜索框。
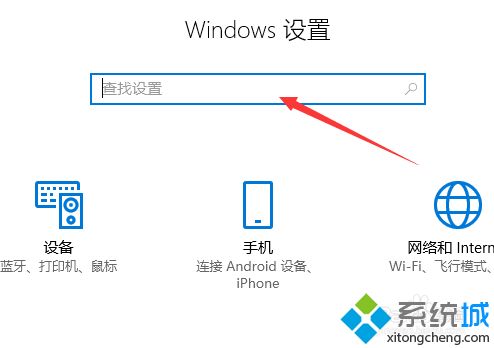
4、我们输入平板,可以看到一个平板模式的选项,点击进入。
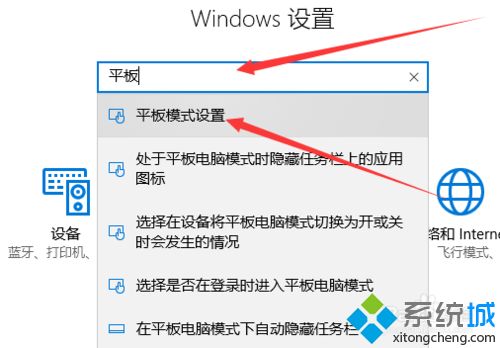
5、进入菜单中,里面有一个选择模式。
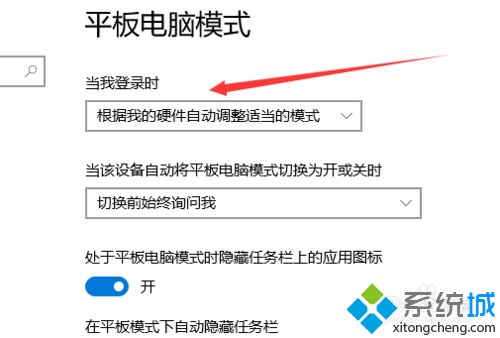
6、我们选择电脑模式,下面的可以不用改。

7、之后我们重新登陆,就可以了。如下图,切换为电脑模式,图标也显示了。

参考以上教程设置之后,win10系统轻松调出桌面模式了,感兴趣的小伙伴一起来操作试试!
我告诉你msdn版权声明:以上内容作者已申请原创保护,未经允许不得转载,侵权必究!授权事宜、对本内容有异议或投诉,敬请联系网站管理员,我们将尽快回复您,谢谢合作!










