Win10家庭版添加hyper-v虚拟机的详细步骤
hyper-v虚拟机是微软提供的一款高效率的虚拟化管理软件,正常情况下,Windows10家庭版系统是没有hyper-v虚拟机的,如果我们想要使用hyper-v虚拟机怎么办呢?针对此疑问,小编就来学习一下Windows10家庭版添加虚拟机的方法。
具体方法如下:
1、首先我们需要看一下我们的电脑CPU是否支持hyper-v虚拟化的功能,如果支持的话,可以继续下面的操作。在Windows10桌面,右键点击空白位置,在弹出的菜单中选择“新建/文本文档”菜单项。

2、接下来双击打开刚刚新建的文本文档,然后输入如下命令:
pushd "%~dp0"
dir /b %SystemRoot%\servicing\Packages\*Hyper-V*.mum >hyper-v.txt
for /f %%i in ('findstr /i . hyper-v.txt 2^>nul') do dism /online /norestart /add-package:"%SystemRoot%\servicing\Packages\%%i"
del hyper-v.txt
Dism /online /enable-feature /featurename:Microsoft-Hyper-V-All /LimitAccess /ALL
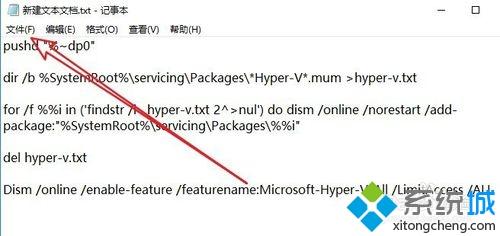
3、接下来我们点击记事本左上角的“文件/另存为”菜单项。
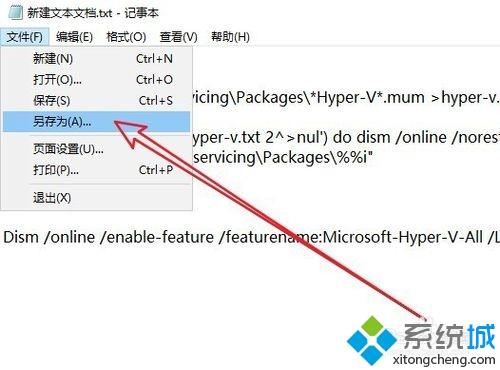
4、这时就会打开记事本的另存为窗口,在窗口中点击下面的“保存类型”下拉按钮在弹出菜单中选择“所有文件”菜单项。
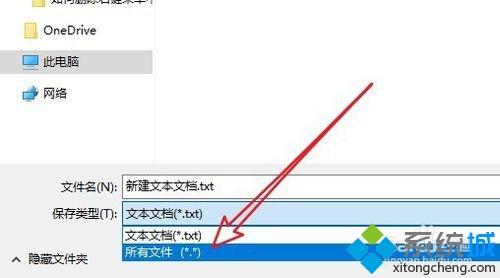
5、接下来我们输入要保存的文件名,其中后缀一定要编辑.bat的格式。
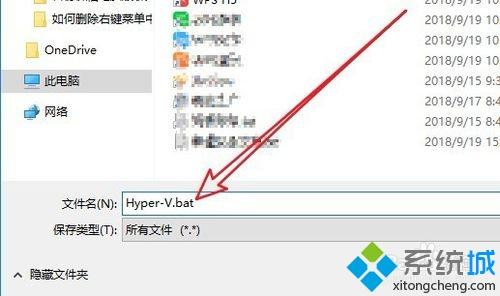
6、这时就会看到刚刚建立的新的文件了,右键点击该文件,在弹出菜单中选择“以管理员身份运行”菜单项,这时就会自动的安装虚拟机功能了。
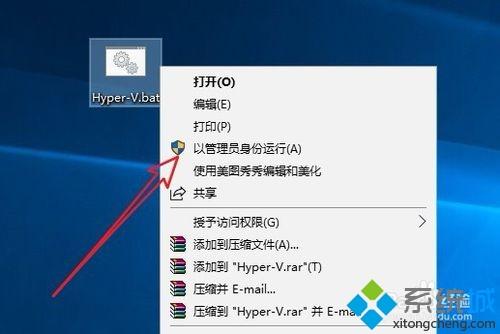
如果你想在Win10家庭版中添加hyper-v虚拟机的话,可以试试上述教程步骤,简单且安全!
我告诉你msdn版权声明:以上内容作者已申请原创保护,未经允许不得转载,侵权必究!授权事宜、对本内容有异议或投诉,敬请联系网站管理员,我们将尽快回复您,谢谢合作!










