win10系统更改窗口颜色后怎么恢复最初状态
默认情况下,win10系统更改窗口颜色是透明的,一些追求个性化的小伙伴把窗口颜色设为豆沙绿的颜色,可是时间一久,又想改回原来的颜色,这要怎么操作?其实大家只要把设置里的选项调整一下即可恢复了,接下去一起看下操作步骤。
具体方法如下:
1、如果是对电脑的系统设置做了更改,想要恢复的话,同样是要在电脑的桌面上,在计箕机上点击右键打开它的属性。
2、接着在打开的属性界面中点击打开它的高级系统设置。也可以直接双击打开计箕机。然后在它的菜单下面选择系统设置。
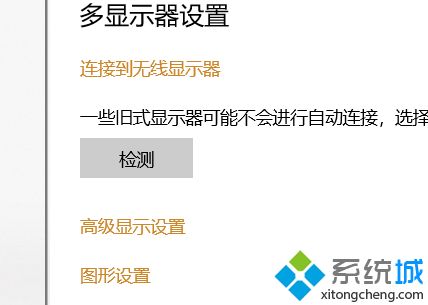
3、点击打开它的系统属性的界面之后,在它的菜单上面点击高级---性能----设置。然后在它的性能界面中,在它的让windows选择计箕机上的最佳性能设置前面点击一下进行勾选。选择好后点击下面的确定。
4、这时,就可以看到电脑桌面上的颜色发生了改变,之后,就可以看到电脑桌面窗口中的颜色已经恢复到了原来的颜色。
5、当然除了上面的一种方法之外,我们还可以通过电脑中的外观来进行一下恢复。在桌面上点击右键。然后在弹出来的列表中选择个性化。
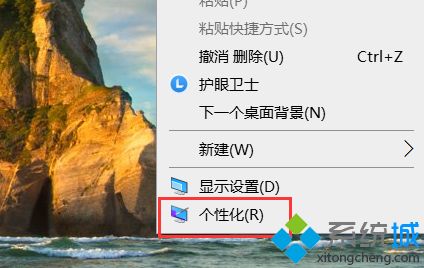
5、这时,在打开的个性化的窗口中,选择任意的一张电脑桌面背景图片点击一下。就会看到桌面上同样也会有一个颜色的变化。
6、当它自动更改好桌面背景图片之后,可以看到这时在电脑桌面上之前的系统设置的窗口的颜色已经和桌面背景的颜色一致。不再是之前的那种灰色的颜色。通过这种方法,我们同样可以使电脑设置恢复到原来的外观。
简单操作后,win10系统窗口颜色就恢复到最初状态了,有需要的小伙伴可以试试!
我告诉你msdn版权声明:以上内容作者已申请原创保护,未经允许不得转载,侵权必究!授权事宜、对本内容有异议或投诉,敬请联系网站管理员,我们将尽快回复您,谢谢合作!










