Win10系统桌面颜色变成暗黑色的恢复方法
近期,许多网友反馈说win10电脑重启后发现屏幕全部变为灰黑色,看起来很不习惯,应该与安装软件无关,对使用者来说可是十分难受,黑漆漆的一片,心情都不好了。那么有什么办法让win10系统桌面恢复正常呢?方法当然有的,我们一起参考以下内容操作设置。
故障问题:

具体方法如下:
1、点击系统桌面右下角的【通知】图标,在通知侧边栏中点击【所有设置】;
2、在打开的Windows 设置窗口,点击【个性化】;
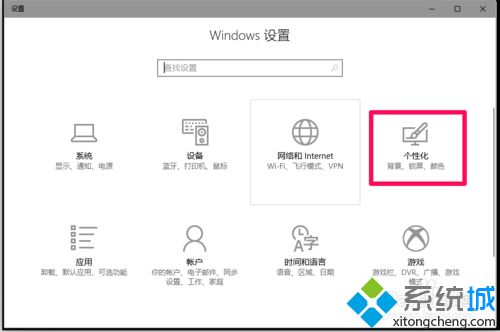
3、个性化设置窗口,我们点击窗口左侧的【颜色】;
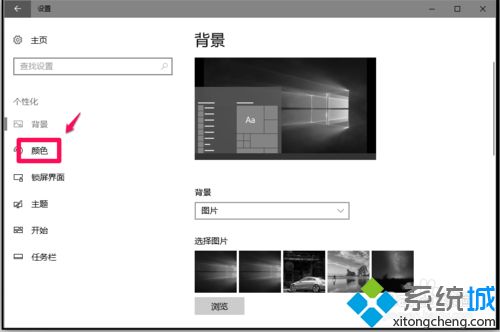
4、在颜色对应的右侧窗口中,下拉到“相关的设置”,点击:高对比度设置;
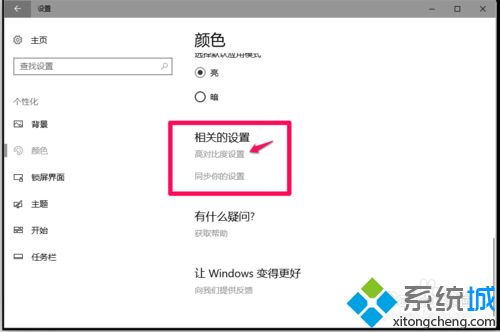
5、点击后,打开了一个Color & high contrast(彩色高对比度)窗口,我们可以看到“应用颜色筛选器”的开关处于【开】的位置;
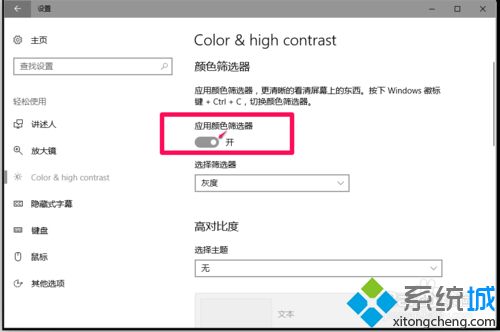
6、点击“应用颜色筛选器”的开关,使之处于【关】的位置,可以看到上部边框颜色已经恢复;
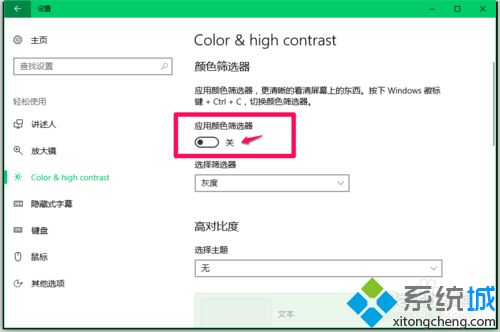
7、点击窗口左上角向左的“←”,回退到颜色窗口;
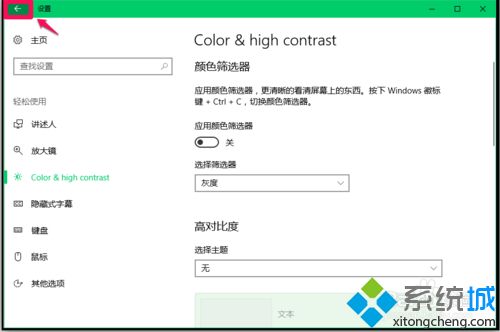
8、在Windows 颜色库中选择自己喜欢的颜色并点击(也可以选择点击“从我的背景自动选取一种主颜色”);
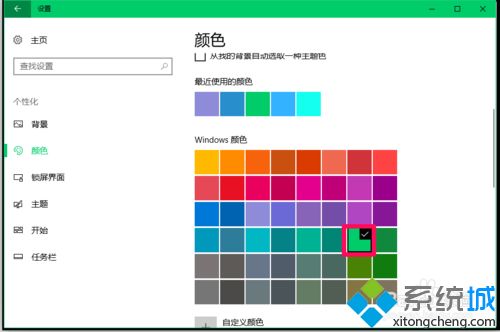
9、回到系统桌面,我们可以看到桌面颜色恢复正常。

11、以上即:Windows10系统桌面颜色变成了灰黑色,恢复正常颜色的方法,亲测有效,供出现这个问题的朋友们参考和使用。
12、关于Windows10系统桌面图标的设置,随着Windows10系统的不断更新,设置的方法也有所不同,下面是Windows10-16241版系统桌面图标的设置方法。
进入Windows 设置窗口(可按Win+I键进入)后,点击:个性化;
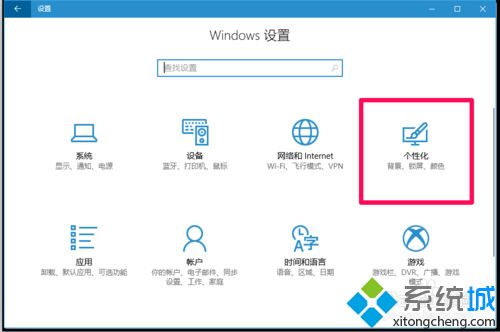
13、在个性化设置窗口中,点击窗口左侧的【主题】;
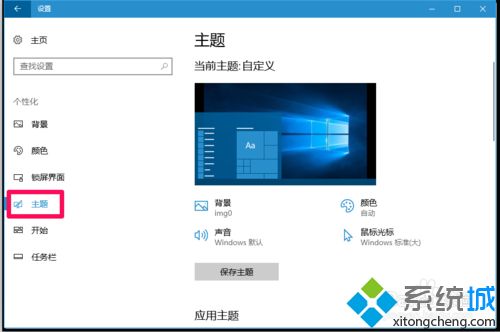
14、在主题对应的右侧窗口中,下拉到【相关的设置】,点击:桌面图标设置;
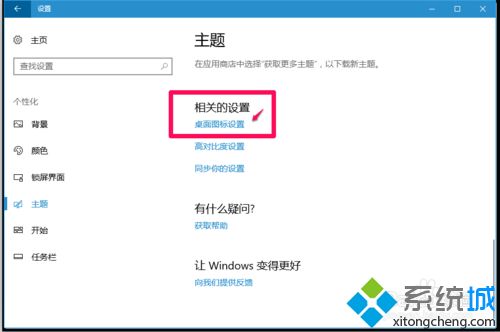
15、在打开的【桌面图标设置】窗口中,将需要在系统桌面上显示的图标打勾,再点击:应用 - 确定(建议把【控制面板】项打勾,因为Windows10系统现在的版本在【开始】菜单中没有控制面板项了),这样设置以后,桌面上会显示:【此电脑】、【回收站】、【用户的文件】、【控制面板】和【网络】的图标。
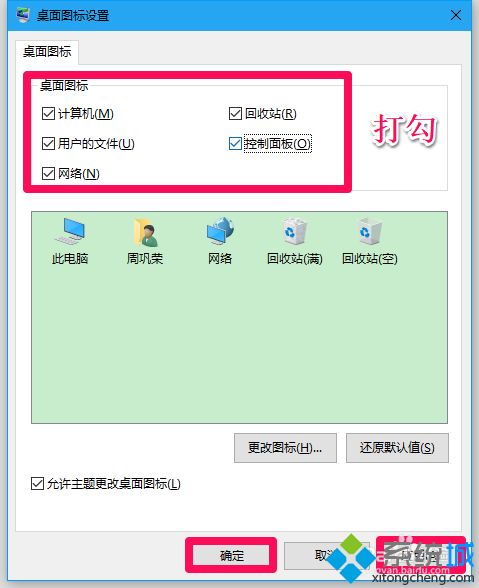
Win10系统桌面颜色变成暗黑色非常影响美观,学会上述方法之后,桌面颜色就恢复正常了。
我告诉你msdn版权声明:以上内容作者已申请原创保护,未经允许不得转载,侵权必究!授权事宜、对本内容有异议或投诉,敬请联系网站管理员,我们将尽快回复您,谢谢合作!










