w10为什么打不开ie_w10打不开ie浏览器的解决方法
在我们平时使用win10精简版系统的时候,很多小伙伴们说自己的电脑打不开ie,那么遇到这种情况,我们该怎么办呢?那么下面小编就来为大家分享关于w10打不开ie浏览器的解决方法。
解决方法如下:
方法一:
1、首先,请大家在桌面上按下Windows徽标键+X键,打开超级菜单命令窗口,选择“命令提示符(管理员)”模式选项。
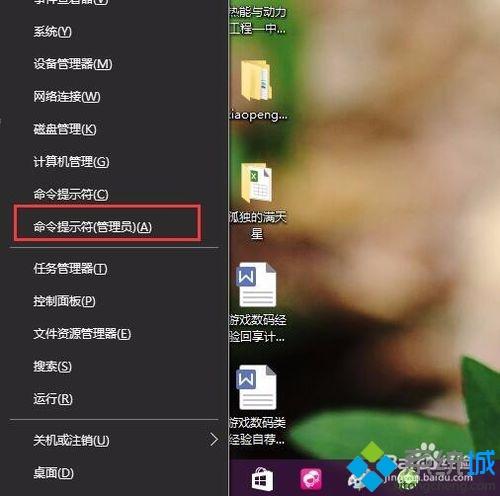
2、接下来,在打开的命令提示符窗口中输入以下命令:netsh winsock reset然后按下回车键执行该命令。
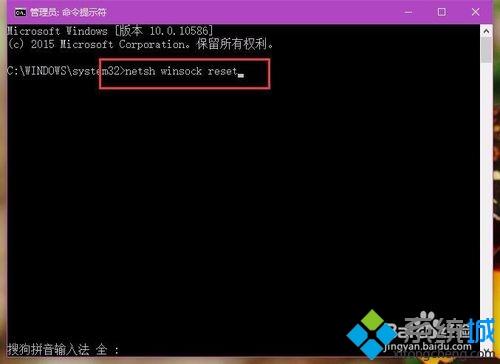
3、命令执行完毕后提示需要重新启动计算机,那么我们就在桌面上按下Alt+F4键,打开关机窗口,执行计算机重启命令即可。
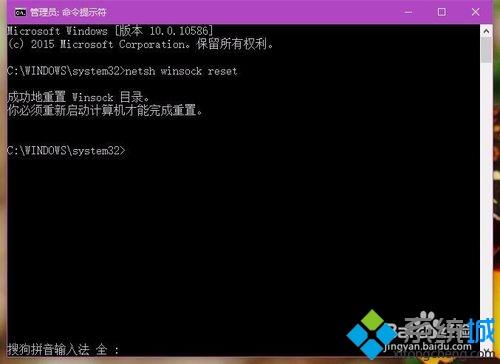
方法二:
1、点击浏览器主页面中的“工具”选项,在打开的菜单中选择“Internet选项”菜单。
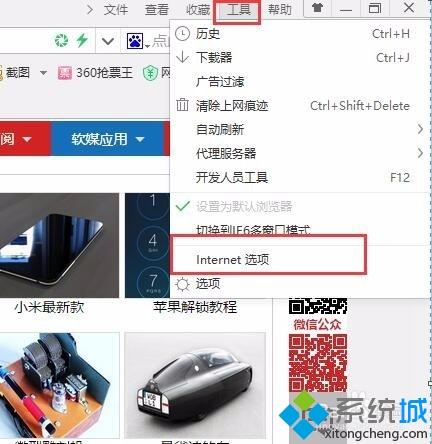
2、打开Internet选项页面之后,点击页面顶端的“连接”选项卡,在连接选项页面中点击“局域网设置”选项。
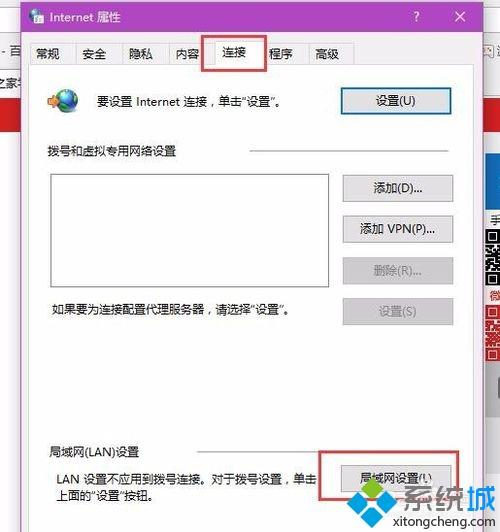
3、在打开的局域网设置页面中,我们将页面中默认的所有勾选全部去除,然后点击页面底端的确定按钮,保存该系统设置。
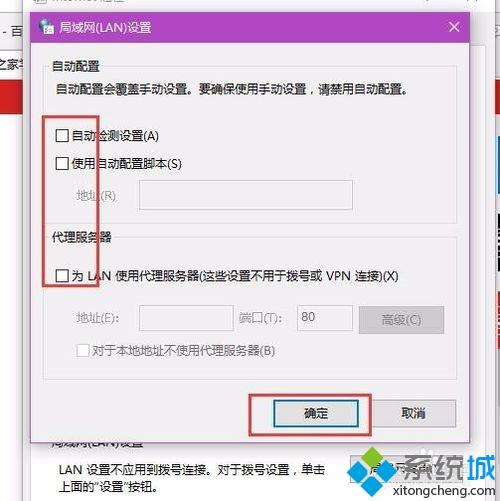
4、接下来,我们就可以打开命令提示符页面(管理员模式)啦,在该页面中,我们依次执行下面的三个命令。
netsh 回车
winhttp 回车
import proxy source=ie 回车
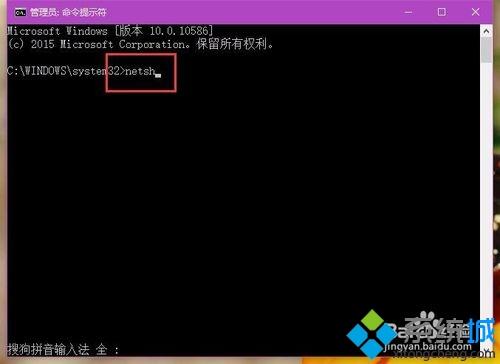

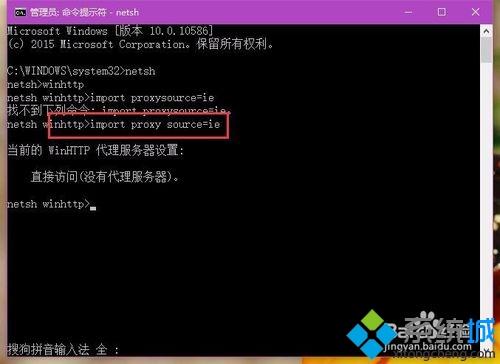
5、等到我们重置IE浏览器的端口之后,就可以重启计算机啦,然后具体成功与否需要等计算机重启之后才能看到具体的效果。
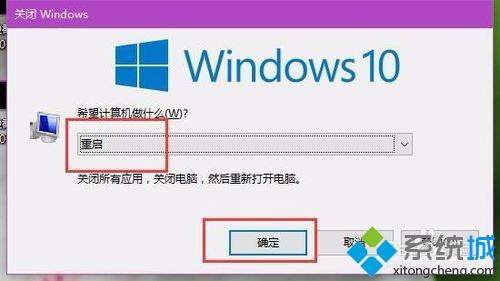
上面给大家分享的就是关于w10打不开ie浏览器的解决方法啦,有出现同样情况的可以按照上面的方法来解决哦。
我告诉你msdn版权声明:以上内容作者已申请原创保护,未经允许不得转载,侵权必究!授权事宜、对本内容有异议或投诉,敬请联系网站管理员,我们将尽快回复您,谢谢合作!










