win10 1903版本消除麦克风杂音的具体方法
电脑在使用的过程中难免会遇到一些问题,例如近日就有使用win10 1903系统的用户跟小编反映说,自己在使用电脑麦克风时出现了有杂音的情况,那我们要怎么解决这一情况呢?下面小编就来为大家分享关于win10 1903版本消除麦克风杂音的具体方法。
具体方法如下:
1、找到右下角的喇叭图标。
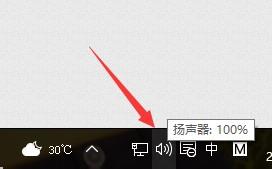
2、右键点击该图标,弹出如下菜单,选择“播放设备”。
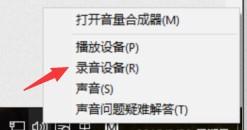
3、打开“播放设备”。
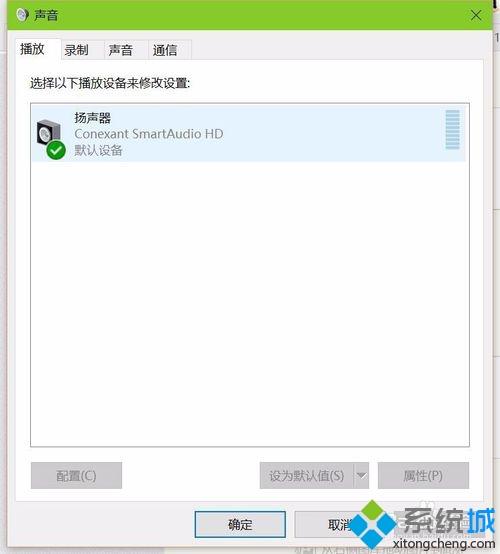
4、选中播放设备,让后右键单击,选择“属性”。
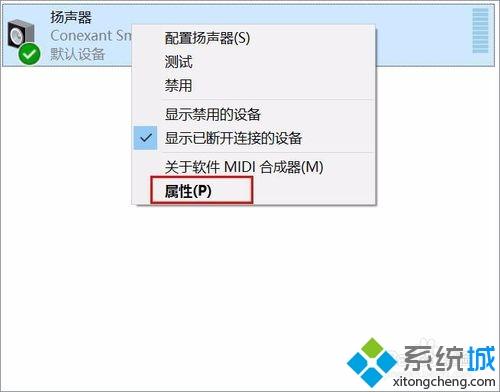
5、点击“高级”选项卡,选择如下选项,然后单击“确定”按钮。
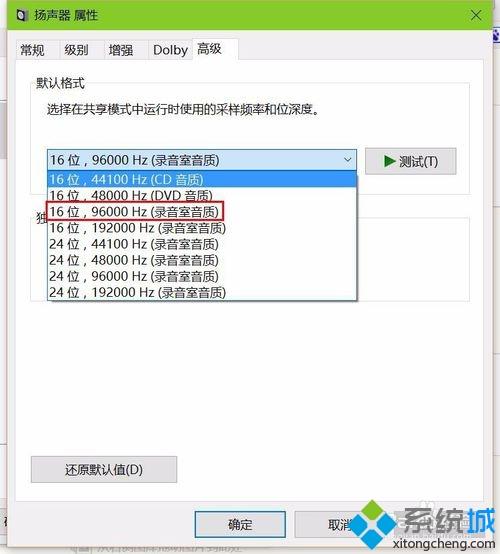
6、在“播放设备”选项卡种选择“录音”。并右键单击,选择“属性”。
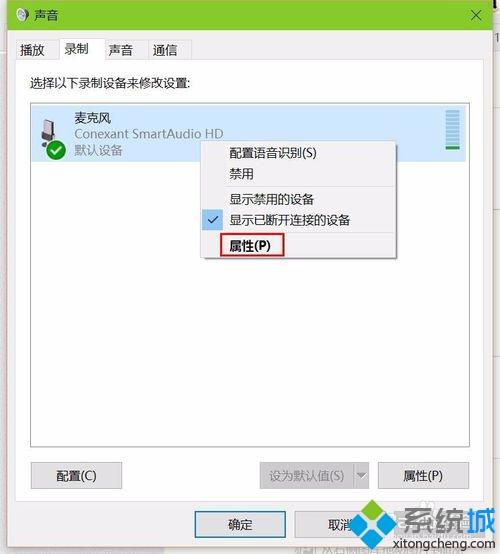
7、进入“高级”选项卡,按照下图设置即可。
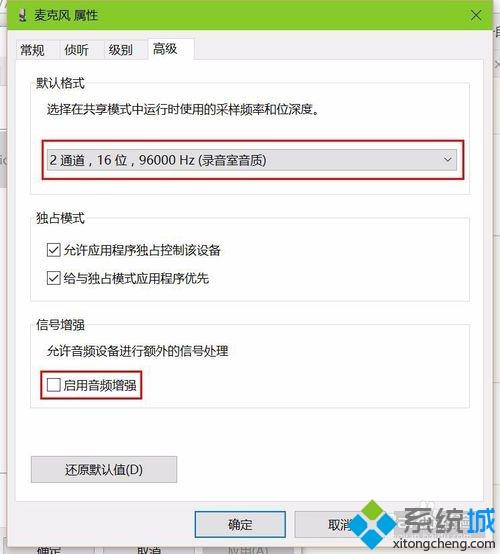
8、在“控制面板”中搜索“麦克风设置”,进入麦克风测试。
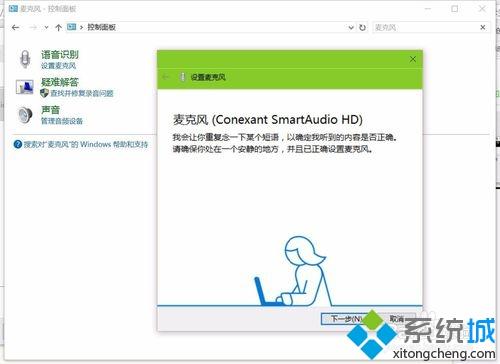
9、按步骤完成麦克风测试即可。
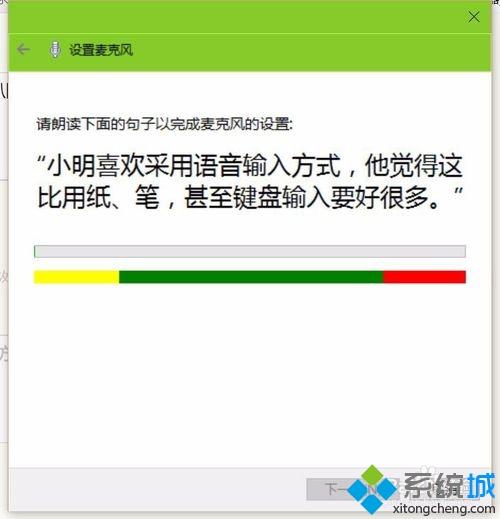
以上就是关于win10 1903版本消除麦克风杂音的具体方法啦,有出现同样情况的可以参考上面的方法来解决哦。
我告诉你msdn版权声明:以上内容作者已申请原创保护,未经允许不得转载,侵权必究!授权事宜、对本内容有异议或投诉,敬请联系网站管理员,我们将尽快回复您,谢谢合作!










