如何让Win10开机能自动连接宽带?Win10开机能自动连接宽带的设置方法
电脑开机第一件事情就是连接宽带上网,现在家庭上网的方式很多都使用的是宽带拨号。有些用户抱怨说每次win10电脑都要手动连接上网,感觉很繁琐,有什么办法能让宽带自动连接呢?此办法是可以实现的,不过要手动设置一下,接下来看看Win10设置开机自动连接网络的方法。
具体方法如下:
1、首先,我们在电脑的桌面找到我的电脑,找到我的电脑,鼠标点击右键然后会出现管理,我们点击管理。
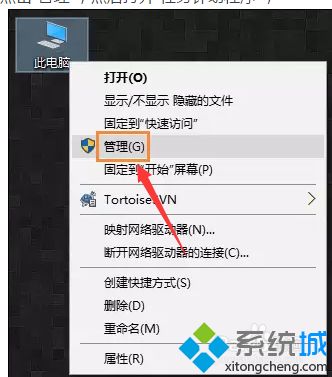
2、接着,我们在管理界面找到任务计划程序,并且打开它,并且在右侧的菜单栏中找到创建基本任务如下图所示:
3、创建完基本任务后,就会出现编辑框,在名称栏中输入有意义的便于识记的名字,比如宽带连接等。
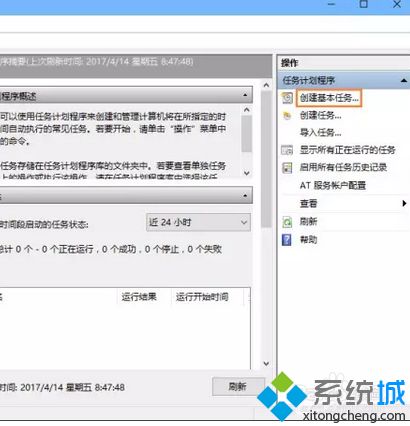
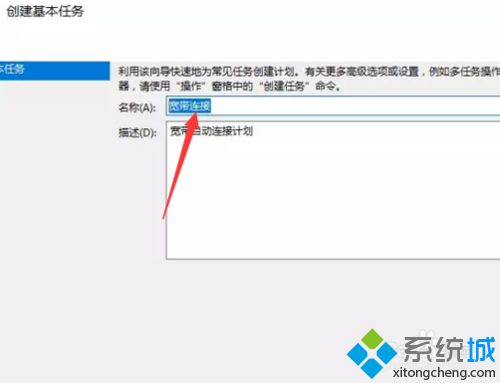
4、写完名称后,我们点击下一步,然后选择左边的触发器,并且选择当前用户登录。
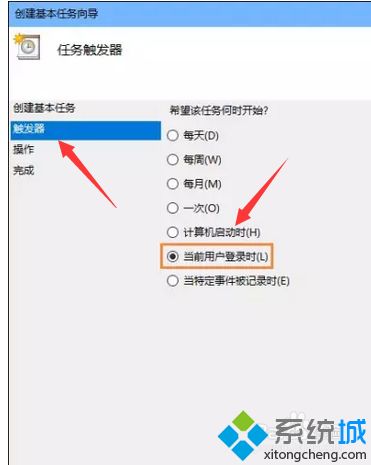
5、还是选择下一步,同样选择左侧菜单栏中操作,然后选择启动程序,然后点击下一步。
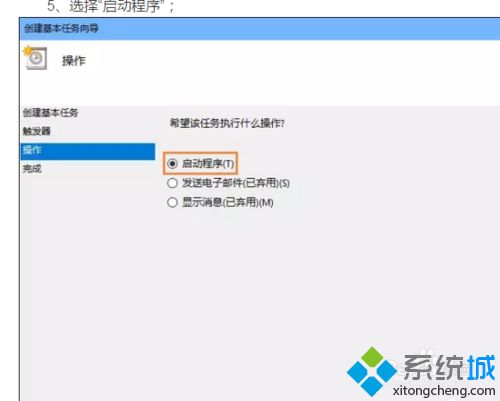
6、在启动程序对话框中的“程序和脚本”栏中输入如下内容,“rasdial 宽带连接 宽带账户名 密码”,中间用一个空格隔开。
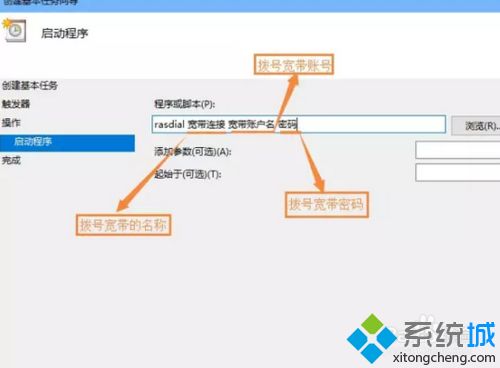
7、再次确认程序或脚本的输入参数,确认无误后点击是,然后再点击完成,创建好的计划任务,当你启动电脑登录你当前账户的时候,宽带连接程序已经启动。
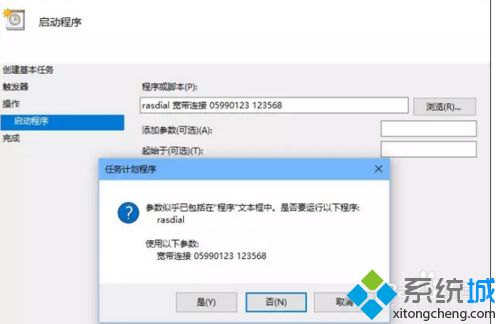
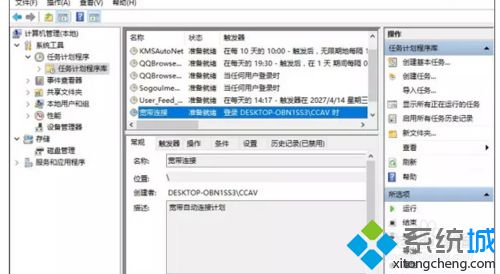
Win10电脑没回开机都要手动连接宽带的确有些麻烦,参考教程设置之后,电脑就能自动连接宽带上网了。
我告诉你msdn版权声明:以上内容作者已申请原创保护,未经允许不得转载,侵权必究!授权事宜、对本内容有异议或投诉,敬请联系网站管理员,我们将尽快回复您,谢谢合作!










