Win10打开某些文件夹出现“无法访问”的解决方法
win10电脑自动更新后访问某一些文件夹时出现提示“无法访问拒绝访问”,导致文件夹打开失败,让大家感到很烦恼,怎么办?这一般是由于权限设置不当造成的,接下来,下面详细讲述一下遇到这种情况的方法步骤。
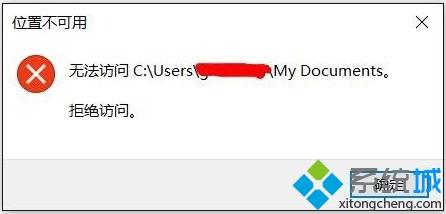
1、下面以系统盘里的cookies文件夹为例子,用鼠标右键点击该文件,在弹出的菜单中点击【属性】;
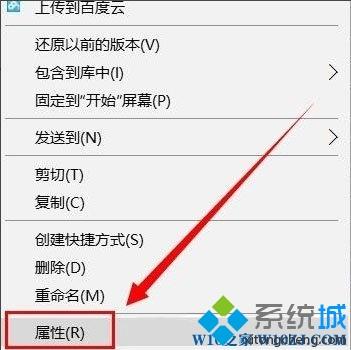
2、在弹出的属性文件夹中,选择【安全】;
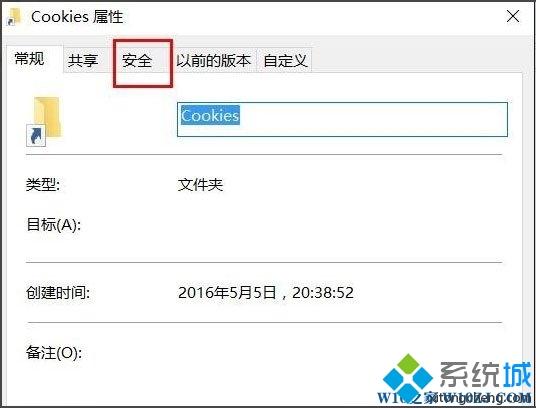
3、发现里面多了一个用户,该用户的名字是Everyone,发现这个账户没有任何权限,难怪打不开文件夹,得需要给予权限,点击【编辑】给予权限;
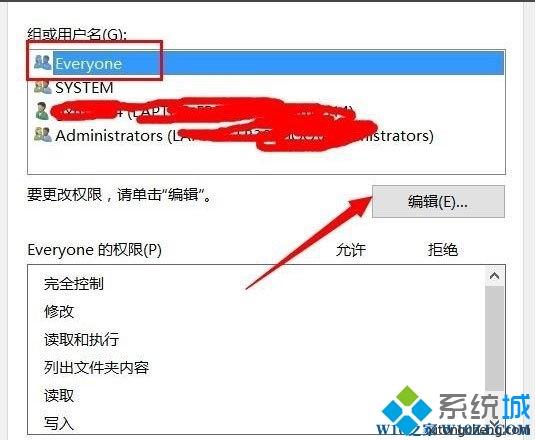
4、在编辑权限的时候,点击完全控制,给予权限后,点击应用确定;
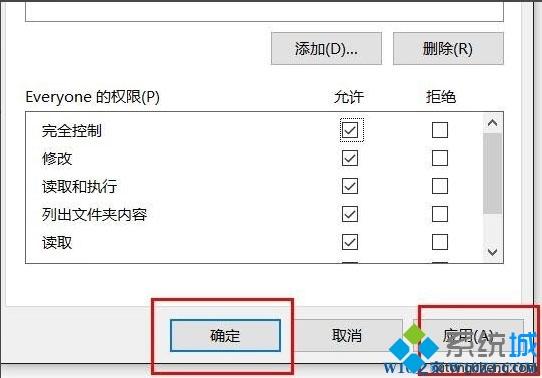
5、点击确定竟然提示【应用安全信息时出错】,点击取消,竟然也提示这个错误;
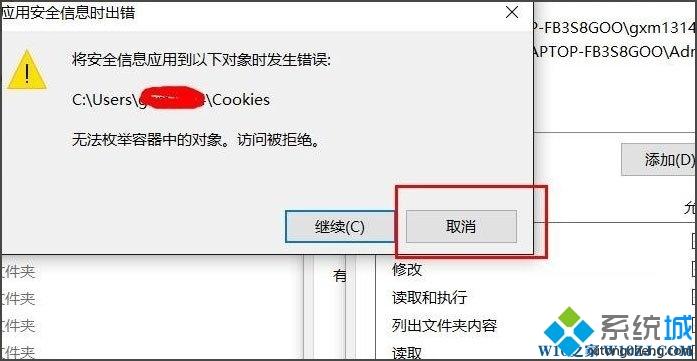
6、重新查看这个用户的权限时,竟然也赋予了最大权限;
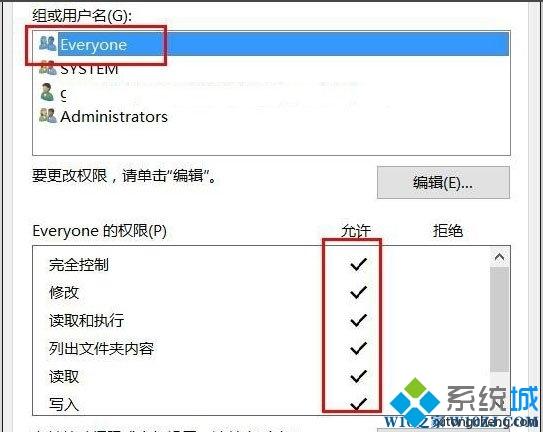
7、尝试着打开文件夹,竟然还不能打开,只能设置最高权限,点击【高级】;
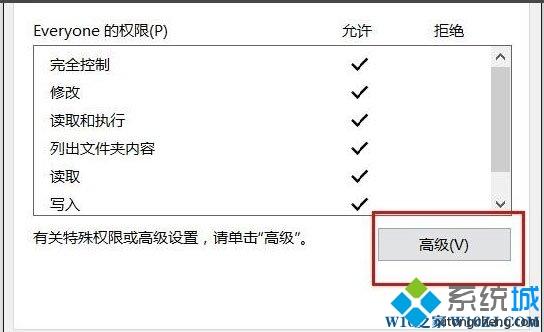
8、在【高级】设置里面,把里面的Everyone账户删除;
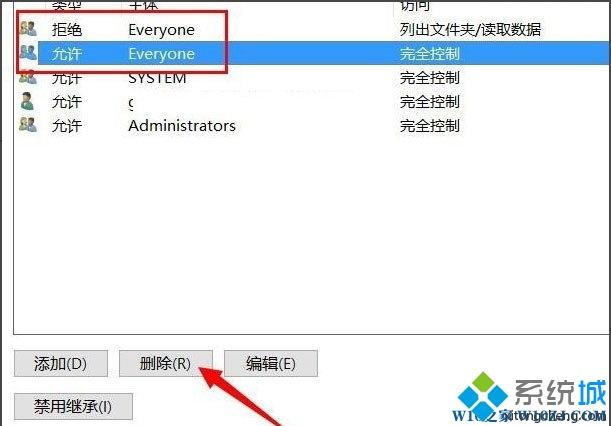
9、删除了Everyone账户后,发现终于可以打开文件夹了。
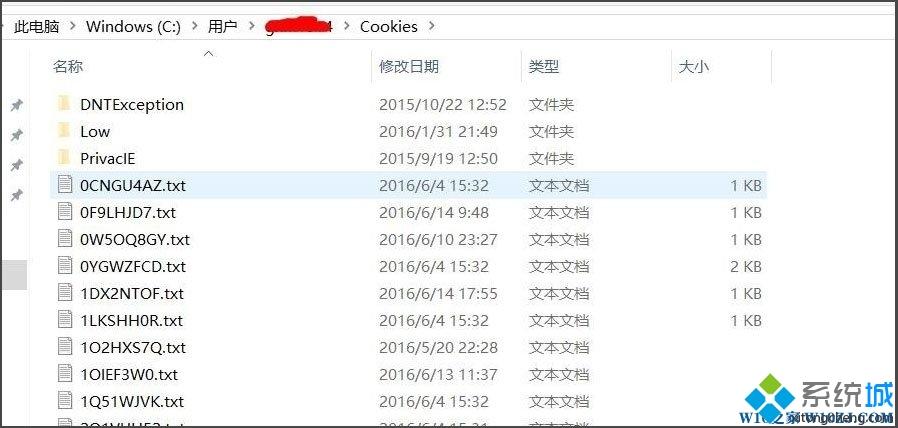
Win10打开某些文件夹出现“无法访问”的解决方法分享到这里,按照以上方法进行操作,再一次打开文件夹的时候恢复正常。
我告诉你msdn版权声明:以上内容作者已申请原创保护,未经允许不得转载,侵权必究!授权事宜、对本内容有异议或投诉,敬请联系网站管理员,我们将尽快回复您,谢谢合作!










