win10系统上无法运行AOC USB监视器的解决方法
近日有用户升级到win10系统之后,想要运行AOC USB监视器的时候,发现无法长时间工作。重新启动计算机后,打开设备管理器发现USB监视器出现黄色感叹号,该怎么办呢,下文给大家讲解一下win10系统上无法运行AOC USB监视器的解决方法。
解决方案1:更改USB端口
如果您的AOC USB监视器只能保持短时间运行,您可以尝试插拔USB电缆并更换到另一个USB端口,尤其是USB 3.0端口。USB 3.0端口提供更多电源。如果您有另一台计算机,请尝试使用另一台计算机来测试USB监视器。
解决方案2:卸载USB Monitor Driver
因为您可以在设备管理器中查看驱动程序错误,所以您可以卸载驱动程序。
1.打开设备管理器。
2.展开监视器,您将看到AOC USB监视器。如果没有,您可以从通用串行总线控制器或其他设备中找到它。
3.右键单击它以卸载它。
4.重新启动计算机。
之后,Windows将再次检测USB监视器并为其安装基本驱动程序。
解决方案3:更新AOC USB监视器驱动程序
如果您发现卸载USB监视器,问题仍然存在,您可以更新AOC USB监视器驱动程序。这也有助于。
要更新AOC USB Monitor驱动程序,有两种方法可以执行。
手动更新AOC USB监视器驱动程序
我们知道使用DislayLink技术的USB监视器,因此如果您想下载和更新AOC USB驱动程序,您需要从DisplayLink官方站点而不是AOC站点找到驱动程序。因此,如果您想从AOC下载中心找到它,您将什么都找不到。
1.进入。如果要在其他系统上使用USB监视器,可以选择其他操作系统。
2.选择最新版本的DisplayLink USB Graphics Software for Windows。右侧是下载按钮。
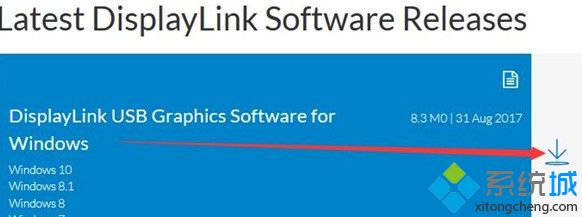
3.下载程序后,您可以自行安装。
自动更新AOC USB监视器驱动程序
如果您自己更新AOC驱动程序有问题,可以选择自动方式。您可以使用它来帮助您找到DisplayLink驱动程序,下载并在3次点击后更新它。
下载Driver Doctor后,您可以按照以下步骤操作。
1. 立即扫描。Driver Doctor将扫描您的所有设备及其驱动程序,然后告诉您有多少驱动程序是最新的,有多少驱动程序已过时,有多少驱动程序丢失。
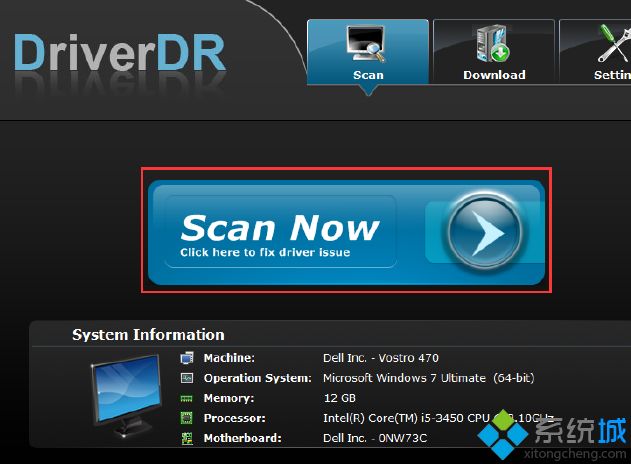
2. 获取驱动程序。这将帮助您进入后续步骤。在这里,您将看到需要更新的驱动程序数量。
3. 全部下载。这将有助于您自动下载所有驱动程序。当然,你可以从列表中找到一个驱动程序。
4.下载完成后,单击“安装”按钮自动安装驱动程序。
解决方案4:排除USB监视器不工作问题
使用故障排除来修复硬件错误也是一种简单方便的方法。这将有助于解决一些简单的问题。
1. 在搜索框中键入疑难解答,然后可以在Win10系统中打开疑难解答窗口。
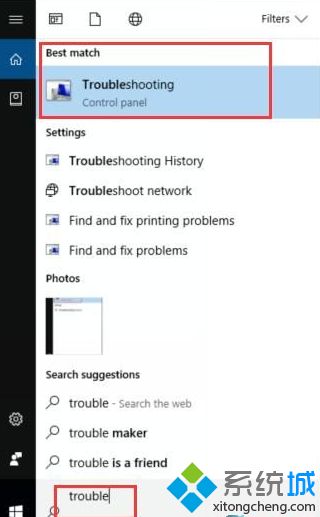
在疑难解答窗口中,找到硬件和设备。单击它,然后将出现运行疑难解答按钮。单击它以开始检查AOC USB监视器问题并自动修复它。
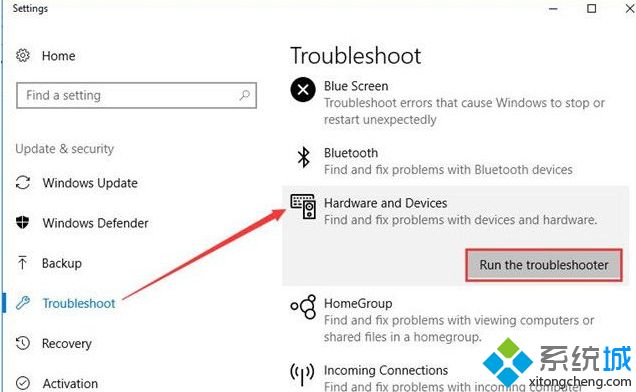
解决方案5:使用USB HUB设备
如果您尝试的所有内容都不是真正的解决方案,那么您可以尝试使用USB HUB设备(如果有的话)。因为当您将USB显示器插入USB端口时,计算机无法识别您的USB显示器。您可以将USB监视器插入USB HUB,通过USB HUB将其连接到计算机。
上述就是win10系统上无法运行AOC USB监视器的解决方法,大家可以采取上面的方法来操作,相信帮助到大家。
我告诉你msdn版权声明:以上内容作者已申请原创保护,未经允许不得转载,侵权必究!授权事宜、对本内容有异议或投诉,敬请联系网站管理员,我们将尽快回复您,谢谢合作!










