双屏显示怎么设置主屏_win10双屏如何设置主屏幕的图文步骤
win10的双屏显示是非常方便好用的一种功能,而最近就有一位朋友向我询问双屏显示怎么设置主屏,别着急,今天小编就为大家带来win10双屏如何设置主屏幕的图文步骤,希望对你有所帮助。
win10双屏如何设置主屏幕的图文步骤:
1、在桌面空白处大鼠标右键,选择显示设置;
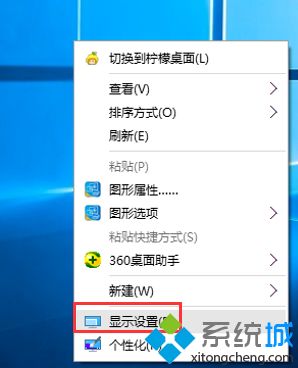
2、在弹出的页面选择高级显示设置;
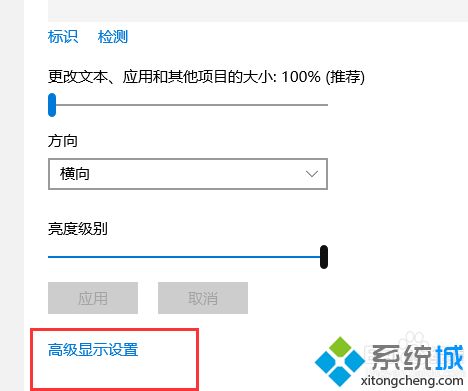
3、如果显示只有一个显示器可以鼠标单击检测按钮,就能看到两个显示器了;
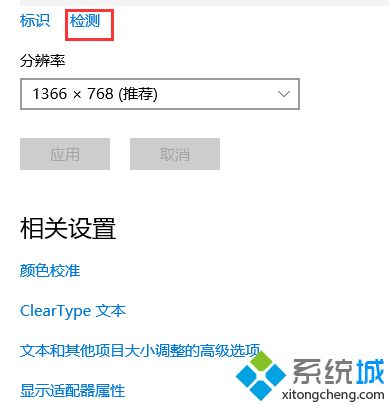
4、这时出现两个显示器,选中你要设为主显示的显示器对应的数字标签(1或2);
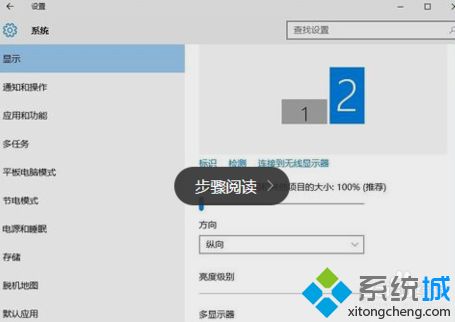
5、鼠标勾选“使之成为我的主显示器”,然后单击应用按钮即可。
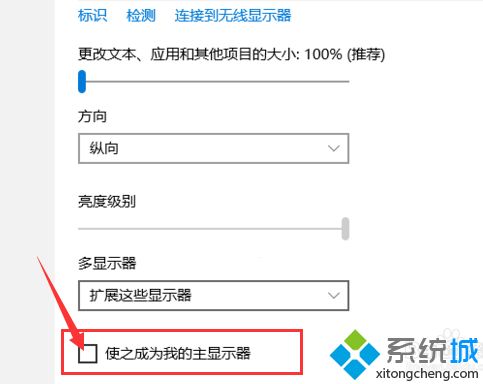
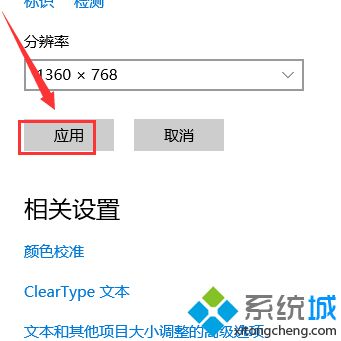
好了,以上就是关于双屏显示怎么设置主屏的全部内容了,希望本篇win10双屏如何设置主屏幕的图文步骤能够对你有所帮助。
我告诉你msdn版权声明:以上内容作者已申请原创保护,未经允许不得转载,侵权必究!授权事宜、对本内容有异议或投诉,敬请联系网站管理员,我们将尽快回复您,谢谢合作!










