win10家庭版windows资源管理器不断重启的处理方法【图文】
资源管理器非常重要,包括我们浏览文件的窗口,包括桌面等等。但近日有用户反映说自己的win10家庭版电脑出现了windows资源管理器不断重启的情况,那我们要怎么解决呢?可能很多不熟悉的用户不太清楚,没关系下面小编就来为大家分享关于win10家庭版windows资源管理器不断重启的处理方法。
处理方法如下:
1、右键点击Win图标,在列表中选择任务管理器选项。
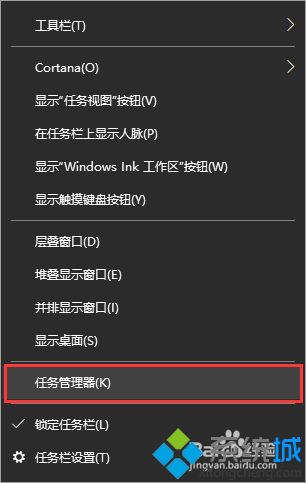
2、在任务管理器界面中,点击左上角的文件,在列表中选择运行任务选项。
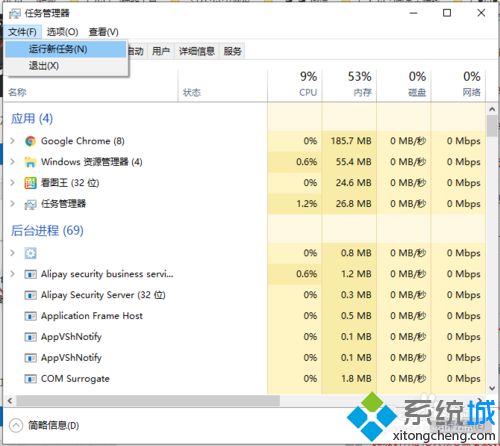
3、在新建任务的界面框中,输入“explorer”,勾选以系统管理权限创建此任务,并点击下方的确定按钮来进行手动重启资源管理器的操作。
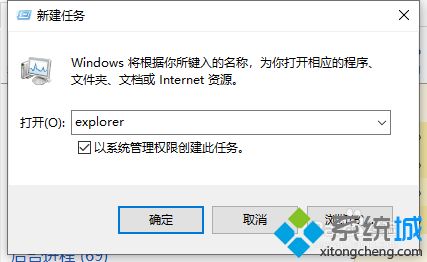
方法二:
1、按快捷键“Win + R”,打开运行。
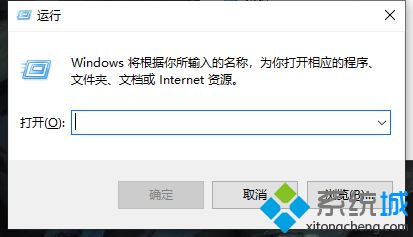
2、在运行界面中,输入“regedit“,点击下方的确定按钮。
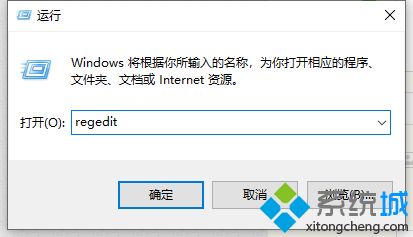
3、在注册表编辑器界面中,直接复制此路径“计算机\HKEY_CURRENT_USER\Software\Microsoft\Windows\CurrentVersion\Policies”到上方的输入框,回车确认定位到对应的注册表项。
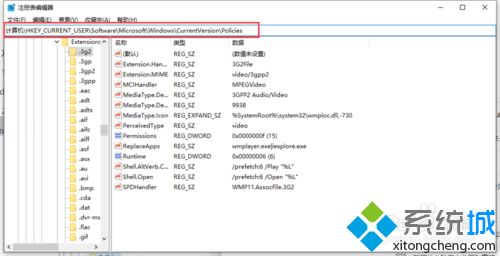
4、在注册表编辑器Policies注册表项的界面中,右键点击Policies注册表项,新建命名为“System”的项。
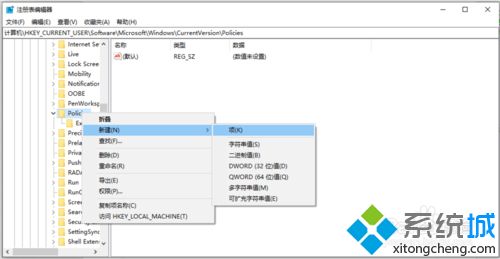
5、右键点击新建的System1注册表项,新建命名为“DisableTaskMgr”的字符串值。
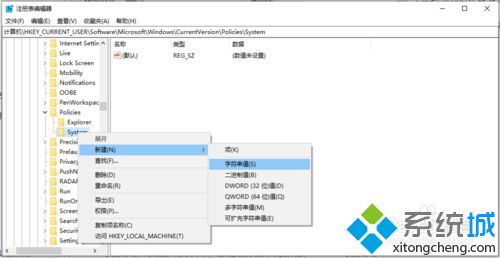
6、右键点击新建的DisableTaskMgr的字符串值,在列表中选项修改选项,在数值数据下方输入0,点击确定按钮,重启电脑。
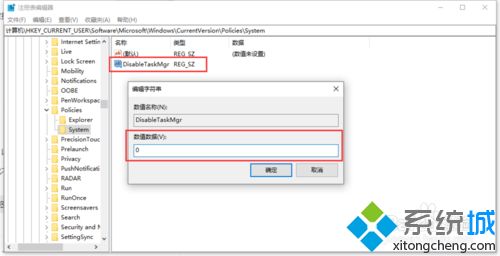
关于win10家庭版windows资源管理器不断重启的处理方法就为大家分享到这里啦,有出现同样情况的可以参考上面的方法来解决哦。
我告诉你msdn版权声明:以上内容作者已申请原创保护,未经允许不得转载,侵权必究!授权事宜、对本内容有异议或投诉,敬请联系网站管理员,我们将尽快回复您,谢谢合作!










