w10系统外接显示屏玩游戏不能全屏如何解决
有使用win10纯净版系统用户在玩游戏时觉得自己的笔记本屏幕太小了,所以外接了一个显示屏。但是却出现了玩游戏不能全屏的情况,不知道怎么处理很是苦恼,没关系,下面本文就为大家分享了关于w10系统外接显示屏玩游戏不能全屏的解决方法。
解决方法如下:
1、在Windows10系统主界面,我们右键点击开始按钮,在弹出菜单中选择“运行”菜单项。

2、在打开的运行窗口中,我们输入命令regedit,然后点击确定按钮,打开注册表编辑器。
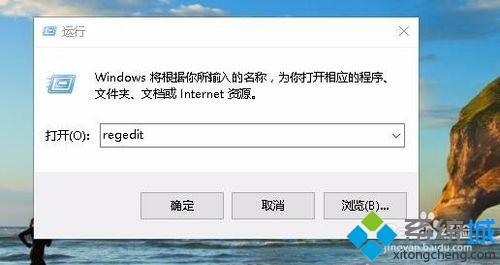
3、接下来在打开的注册表编辑器窗口中,定位到HKEY_LOCAL_MACHINE\SYSTEM\ControlSet001\Control\GraphicsDrivers\Configuration注册表项。

4、然后在Configuration注册表项下的各项中,找到Scaling注册表键值。

5、然后双击Scaling注册表键打开其编辑属性窗口,把其数值数据修改为3,最后点击确定按钮。

6、接着我们打开控制面板,然后在打开的控制面板窗口中找到“程序和功能”图标。
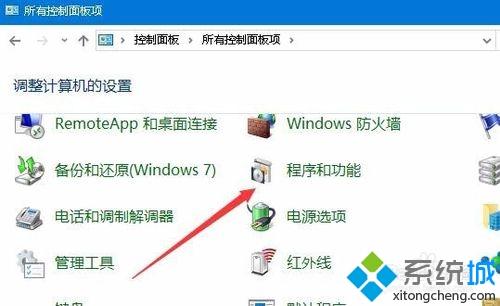
7、在打开的程序和功能窗口中点击左侧边栏的“启用或关闭Windows功能”快捷链接。

8、在打开的启用功或关闭Windows功能窗口中,找到“旧版组件”一项,选中其下的DirectPlay一项,最后点击确定按钮,安装DirectPlay后就可以使用全屏玩游戏了。
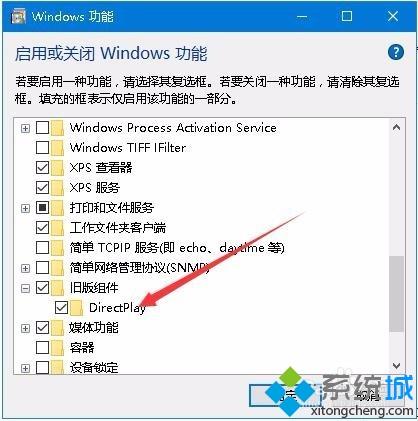
关于w10系统外接显示屏玩游戏不能全屏的解决方法就为大家分享到这里啦,有出现同样情况的可以按照上面的方法来解决哦。
我告诉你msdn版权声明:以上内容作者已申请原创保护,未经允许不得转载,侵权必究!授权事宜、对本内容有异议或投诉,敬请联系网站管理员,我们将尽快回复您,谢谢合作!










