win10任务栏一直在屏幕左侧怎么办_win10任务栏一直在屏幕左侧的解决方法
默认情况下,win10任务栏显示在底部的,有的用户不懂什么原因开机发现任务栏跳到屏幕的左部了,操作起来非常不方便,用鼠标怎么拖也拖不到底部。网上查找解决方法看到很多人都遇到过此问题,后面研究一下,发现只要设置一下即可恢复了。
具体方法如下:
1、在任务栏的空白处,点击鼠标,在弹出的选项中,选择“任务栏设置“。
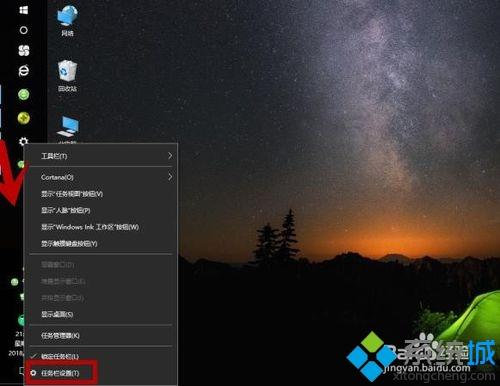
2、弹出“设置”选项框,点击“任务栏”,然后在右边向下拉。
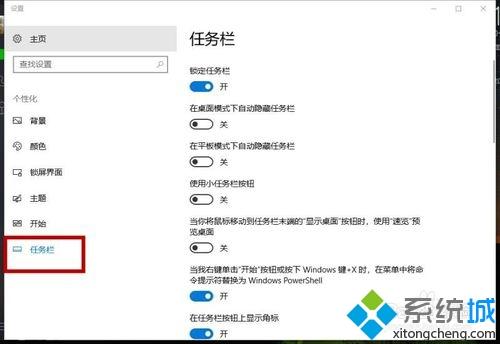
3、找到“任务栏在屏幕上的位置”,选择“底部”。说明:根据个人喜好,也可设置成顶部、靠右。
4、任务栏成功移到屏幕的底部了,这样看就舒服了。
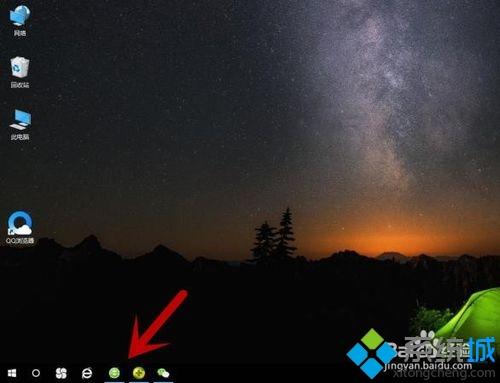
5、除了以上方法,我们还可以通过以下方法设置。在桌面打开“此电脑”。

6、选择“计算机”选项,点击“打开设置”。
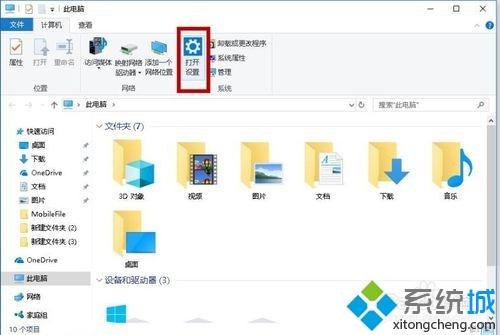
7、在"WINDOWS设置“内选择”个性化(背景、锁屏、颜色“,然后重复第3条的步骤,设置成功了。
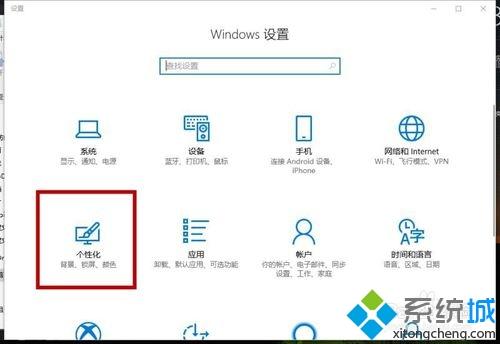
默认情况下win10系统任务栏是在屏幕的正下方,当然也可以自定义选择,根据用户习惯进行选择,感兴趣的快来操作设置一下。
我告诉你msdn版权声明:以上内容作者已申请原创保护,未经允许不得转载,侵权必究!授权事宜、对本内容有异议或投诉,敬请联系网站管理员,我们将尽快回复您,谢谢合作!










