win10打印机扫描不了文件的原因和解决方法
打印机是计算机的输出设备之一,公司和家中都会用到,还可以用打印机扫描文件。不过,很多用户说电脑升级win10系统无法扫描文件,怎么回事呢?可能因为设备自身的原因或者驱动的问题,那么如何解决这一问题?小编来说说一下设置步骤。
具体方法如下:
1、首先我们需要确保我们的电脑正确无误的连接上了打印机,并且可以打印文件, 如果没有的话, 请重新连接打印机。

2、有时候打印机能打印文件,但不能扫描文件。我们需要打开windows,选择“ windows传真和扫描 ”选项。
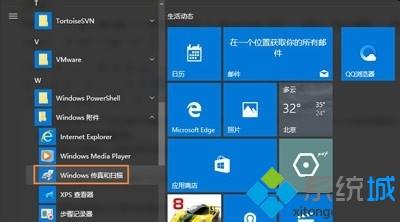
3、“windows传真和扫描打开后,我们点击左上角的“ 新扫描”, 如果你的电脑只连了一个打印机,便可以直接扫描文件了。如果你的电脑连接了多个打印机, 你需要选择用的哪台打印机扫描文件, 选择 好打印机后点击“ 确定 ”即可。
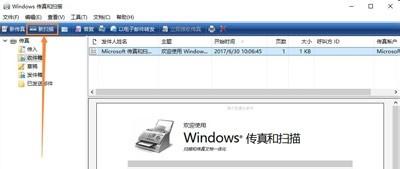
4、对于电脑操作,点击开始菜单,如图所示。选择设置按钮。
5、单击设备和打印机,进入详细的设置界面,点击“设备和打印机”,在弹出的窗口中选择“添加打印机”。
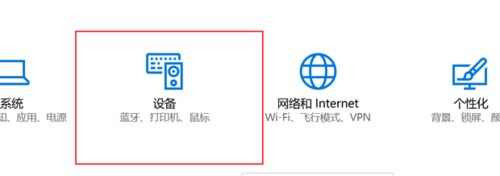
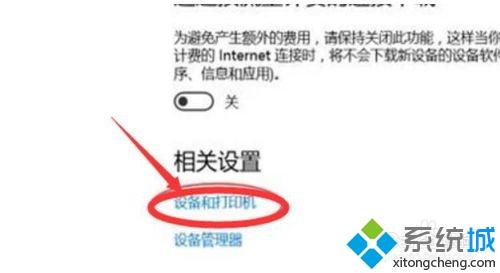
6、在弹出的窗口中选择“添加打印机”,电脑开始搜索已经添加的打印设备,右键单击已经连接的设备,在弹出的窗口中选择扫描,对将要导入的文件图片进行扫描,点击“扫描”。
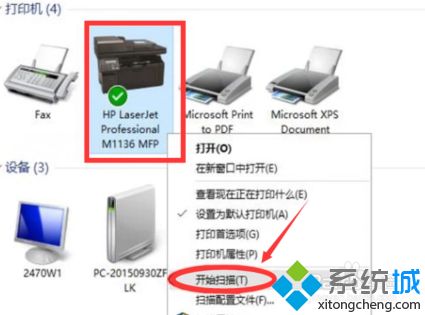
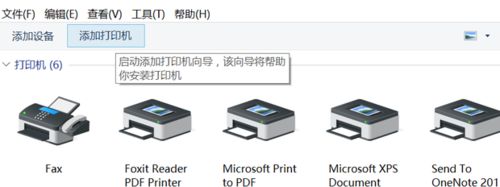
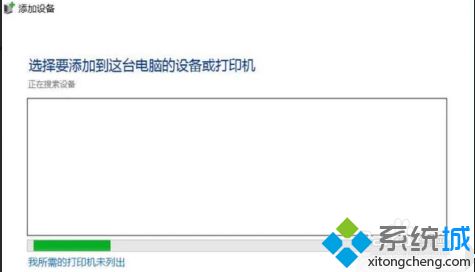
7、对文件图片的导入,点击第一项,导入完成,扫描成功后,会出现如图的自己扫描的文件, 点击另存为 ,选择命名文件的名字,选择文件要保存的位置即可完成啦
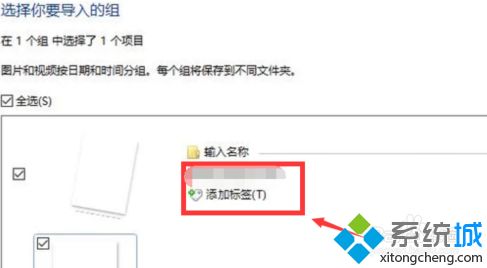
8、还可以直接从控制面板进行操作,在键盘上按下【Windows+x】组合键打开超级菜单,点击【控制面板】。
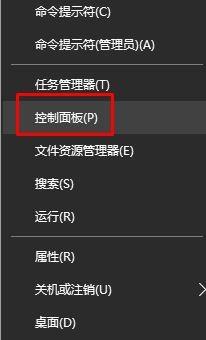
9、在控制面板中点击【查看设备和打印机】,此时我们在打印机类中可以看到扫描仪,在扫描仪上单击鼠标右键,选择【开始扫描】按钮。

10、在扫面上放置好扫描的文件,然后在扫描仪程序上点击【开始扫描】,此时扫面一会开始运作,稍等片刻即可在win10系统的“新扫描”框中看到得到的图片。
win10打印机扫描不了文件的原因和解决方法分享到这里了,打印机都有扫描功能,这样就可以直接将纸质化的文档转换为电子档的文件,这给我们的生活和工作带来了很多的便利。
我告诉你msdn版权声明:以上内容作者已申请原创保护,未经允许不得转载,侵权必究!授权事宜、对本内容有异议或投诉,敬请联系网站管理员,我们将尽快回复您,谢谢合作!










