win10系统f11不能调亮度了怎么办_win10系统f11调节不了亮度的处理方法
电脑使用久了之后难免会出现一些情况,例如有的用户就反映说自己的win10精简版电脑出现了f11不能调亮度的情况,那我们遇到这种问题要怎么解决呢?可能很多不熟悉电脑的网友也不太清楚,没关系下面小编就来为大家分享关于win10系统f11调节不了亮度的处理方法。
处理方法如下:
1、第一步,我们按下快捷键【win+S】。在搜索框里输入【设备管理器】,然后点击进去;
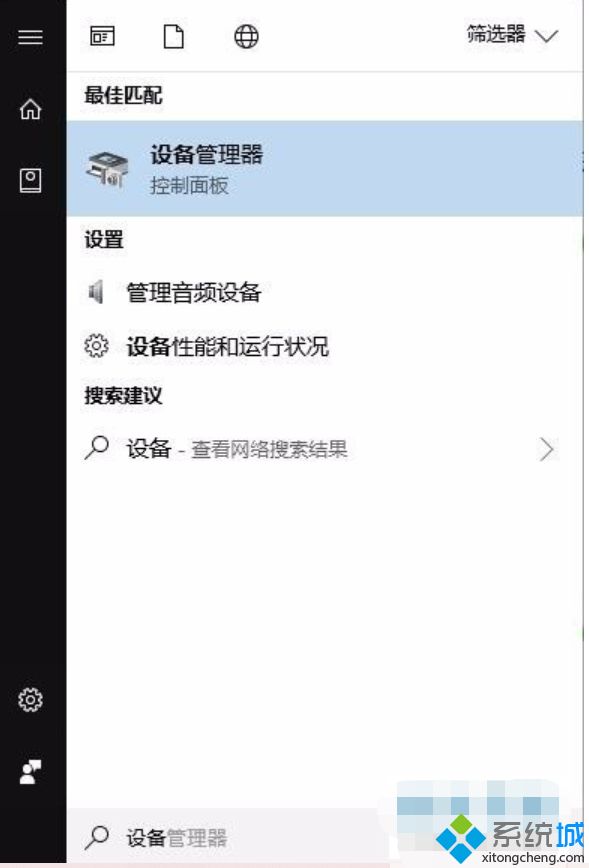
2、打开【设备管理器】的窗口后,我们找到并点击【显示适配器】,如图所示;
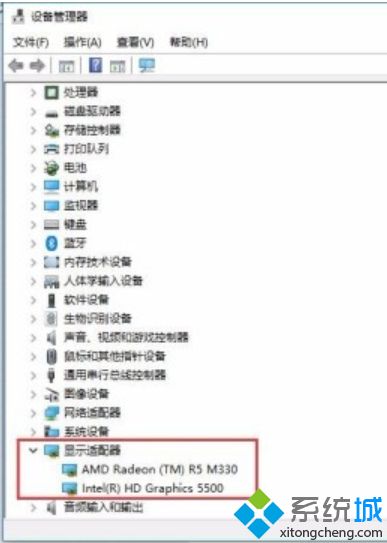
3、 在弹出想选项中,我们选中如下图的Intel(R) HD Graphics 5500,然后右键选择【更新驱动程序】。
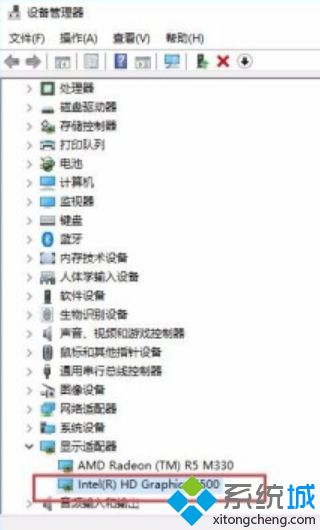
4、在弹出的窗口中,点击选择【浏览我的计算机以查找驱动程序软件】。如图所示;

5、点击选择如下图的【让我从计算机上的可用驱动程序列表中选取】;

6、在如下图的窗口,点击选择一个最新日期的起到,然后点击下一步进行安装即可;驱动安装好后,再试一试就可以正常调节屏幕亮度了。

关于win10系统f11调节不了亮度的处理方法就为大家分享到这里啦,有出现同样情况的可以按照上面的方法来解决哦。
我告诉你msdn版权声明:以上内容作者已申请原创保护,未经允许不得转载,侵权必究!授权事宜、对本内容有异议或投诉,敬请联系网站管理员,我们将尽快回复您,谢谢合作!










