win10 ltsc无法识别麦克风如何解决_win10 ltsc无法识别麦克风的处理办法
我们在使用电脑时可能会出现各种各样的情况,例如有用户的win10 ltsc系统电脑出现了无法识别麦克风的情况,很是影响自己使用电脑,那我们要怎么处理这一问题呢?下面小编就来为大家分享关于win10 ltsc无法识别麦克风的处理办法。
处理办法如下:
1、右键点击系统桌面左下角的【开始】,在开始菜单中点击【控制面板】;
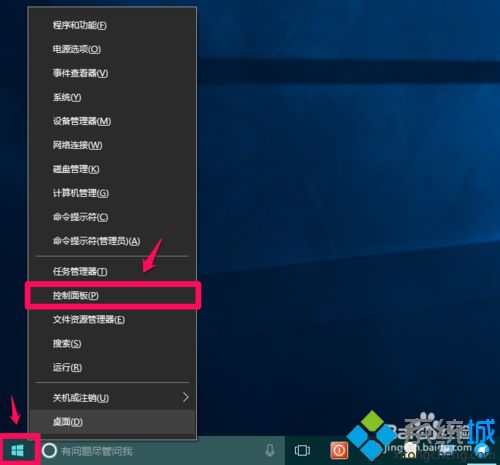
2、在控制面板中左键双击【Realtek高清晰音频管理器】,打开Realtek高清晰音频管理器;
注意:Windows10系统安装后,控制面板中没有Realtek高清晰音频管理器。我们可以下载、安装驱动精灵,启动驱动精灵,安装Realtek HD Audio音频驱动。
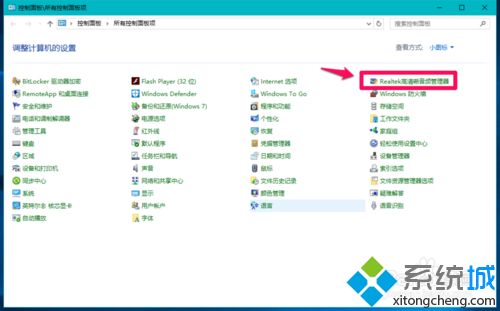
3、在打开的Realtek高清晰音频管理器窗口,我们点击右上角的【设备高级设置】;

4、在设备高级设置窗口,我们可以看到播放设备的默认选项为:在插入前面耳机设备时,使后面输出设备静音;
5、我们更改播放设备的选项为:使前部和后部输出设备同时播放两种不同的音频流,再点击:确定;
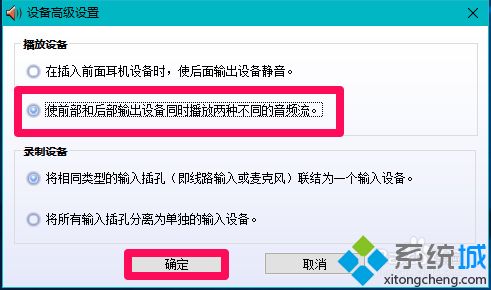
6、打开声音 - 播放窗口,可以看到,耳机已经显示在窗口中。
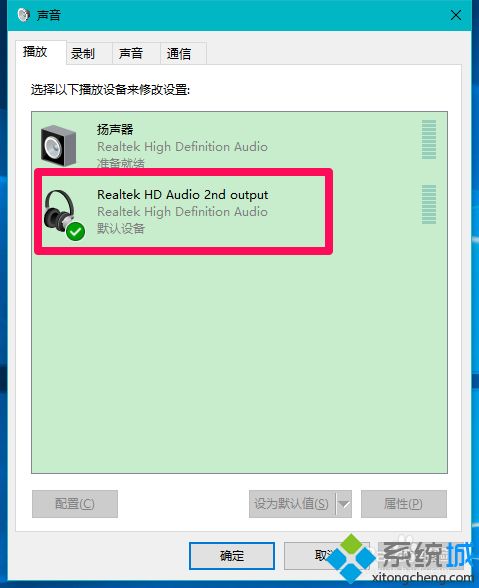
7、在Realtek高清晰音频管理器窗口,左键点击前面板的麦克风插口;

8、在弹出的该设备应将被验证为的对话框中,可以看到插入的设备为:耳机而不是麦克风;
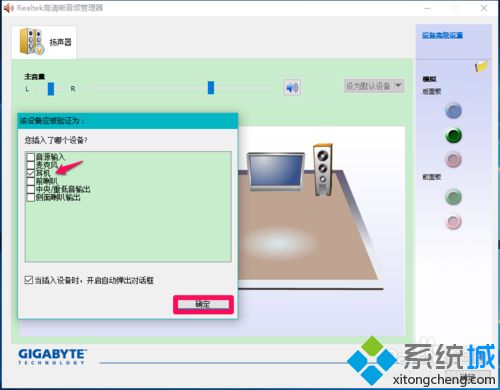
9、我们点击麦克风,再点击:确定,在Realtek高清晰音频管理器窗口,已经可以看到显示了设备麦克风;

10、在声音 - 录制窗口,也已经显示了麦克风的设备。
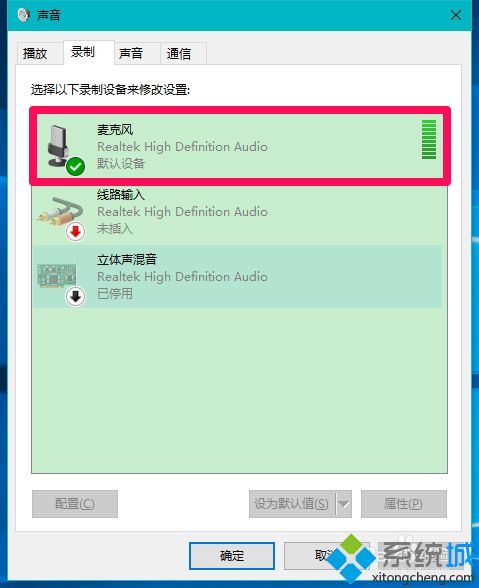
关于win10 ltsc无法识别麦克风的处理办法就为大家分享到这里啦,有出现同样情况的可以按照上面的方法来解决哦。
我告诉你msdn版权声明:以上内容作者已申请原创保护,未经允许不得转载,侵权必究!授权事宜、对本内容有异议或投诉,敬请联系网站管理员,我们将尽快回复您,谢谢合作!










