win10笔记本连接投影仪设备显示无信号怎么办
win10系统我们经常会在开会的时候用到投影仪,用途很广泛,不管是在家庭,学校还是公司都看到它的身影。很多人用win10笔记本连上了投影仪设备后显示无信号,造成无法正常使用,怎么办?下面就来看看win10系统连接投影仪的设置方法吧。
具体方法如下:
1、首先找到系统下面的输入界面,在界面中输入控制面板,此时可以在上面搜索到控制面板,然后点击进入。

2、进入控制面板后调整图标显示的大小,让图标显示最小的,然后可以在中间靠下的区域找到显示这一项,进入。
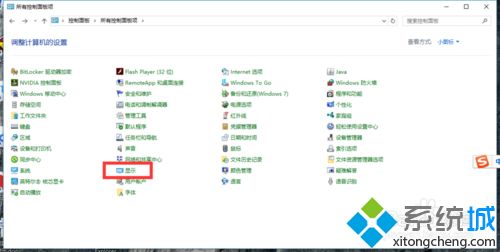
3、然后在显示中可以看到最左边的导航 中可以设置投影到第二屏幕,点击进入,此处是投影的设备。
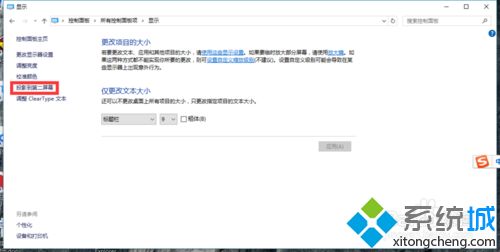
4、投影的方式有很多种,这里有复制,指的就是你的屏幕和投影设备的屏幕都显示,下面还有扩展,是多屏的,还有仅第二屏幕,就是仅投影仪显示。
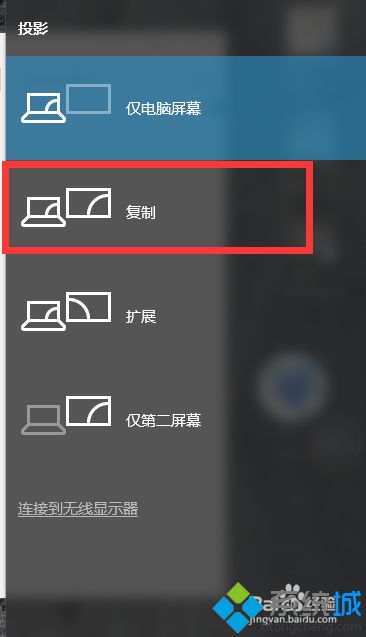
5、投影仪需要正对着投影屏幕,然后打开投影仪就可以看到投影设备已经连接上,此时就可以用来投影了。

大家对投影仪应该不陌生,多多少少会有接触过,如果你遇到一样故障问题,不妨参考教程来修复一下。
我告诉你msdn版权声明:以上内容作者已申请原创保护,未经允许不得转载,侵权必究!授权事宜、对本内容有异议或投诉,敬请联系网站管理员,我们将尽快回复您,谢谢合作!










