win10笔记本突然自动锁屏怎么办?win10笔记本突然自动锁屏的解决方法
离开win10电脑一段时间不进行任何操作就会突然锁屏,再次使用时需要重新输入账户和密码。对于一些家用电脑而言,可能有的朋友会觉得很麻烦,有什么办法能让电脑不锁屏呢?其实只要简单设置一下即可,接下去看看详细的处理方法。
具体方法如下:
1、打开控制面板。
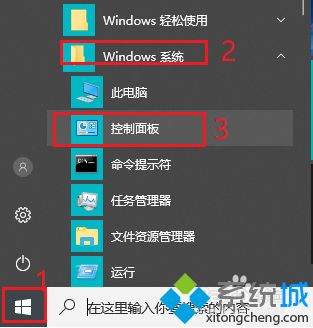
2、将查看方式改为“大图标”。
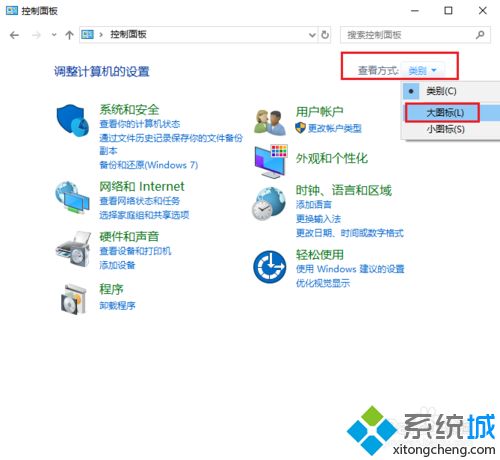
3、点击“电源选项”。
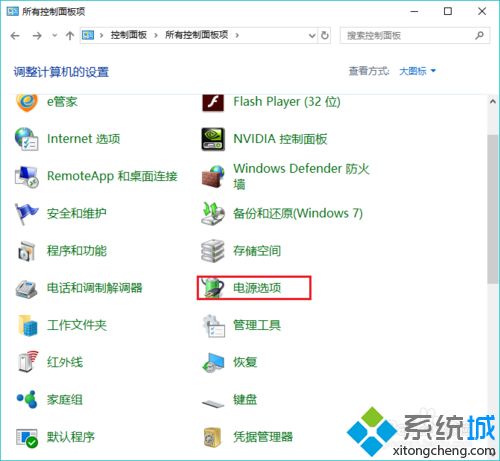
4、点击左侧“更改计算机睡眠时间”。
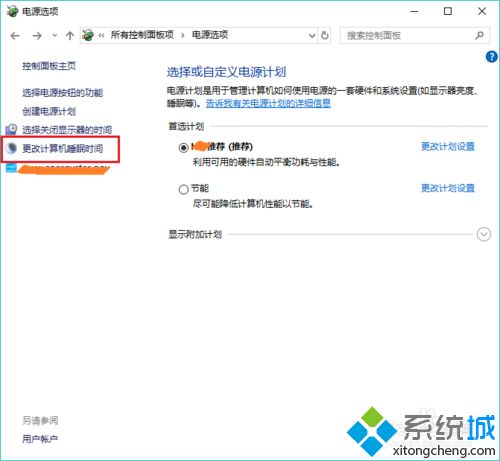
5、更改“使计算机进入睡眠状态”时间为“从不”。
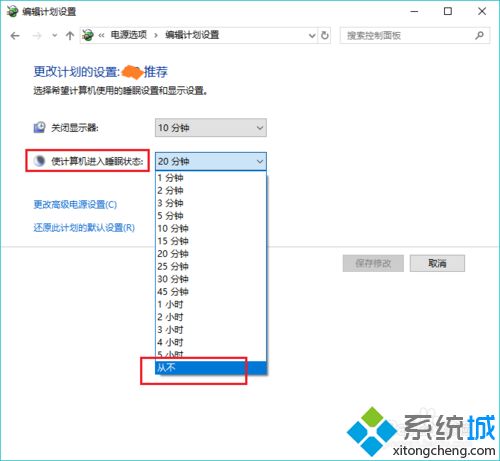
6、点击“保存修改”。win10电脑就不再会自动锁屏啦。
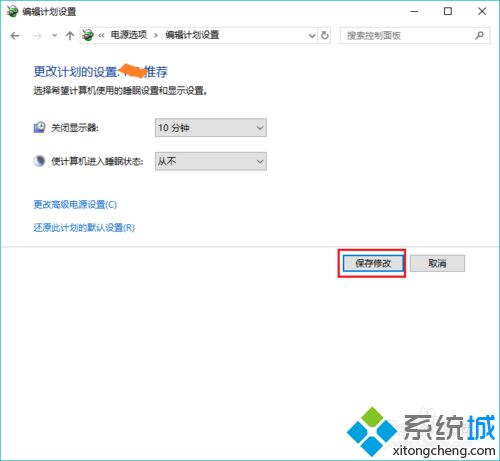
win10笔记本自动锁屏虽然能防止别人玩自己电脑,但对于家用电脑而已,不存在此问题,所以大家可以自定义设置一下锁屏。
我告诉你msdn版权声明:以上内容作者已申请原创保护,未经允许不得转载,侵权必究!授权事宜、对本内容有异议或投诉,敬请联系网站管理员,我们将尽快回复您,谢谢合作!










