win10如何打开7.1虚拟环绕声_win10打开7.1虚拟环绕声的方法
win10系统里面有7.1虚拟环绕声,默认情况下是关闭的,什么是虚拟环绕声?虚拟环绕声不是真正的环绕声,而是将原本不是多声道录制或制作的影片,让人感觉到环绕声的效果的声音。不过许多用户不知道怎么打开win10系统的7.1虚拟环绕声?针对此疑问,让我们一起来看看开启步骤。
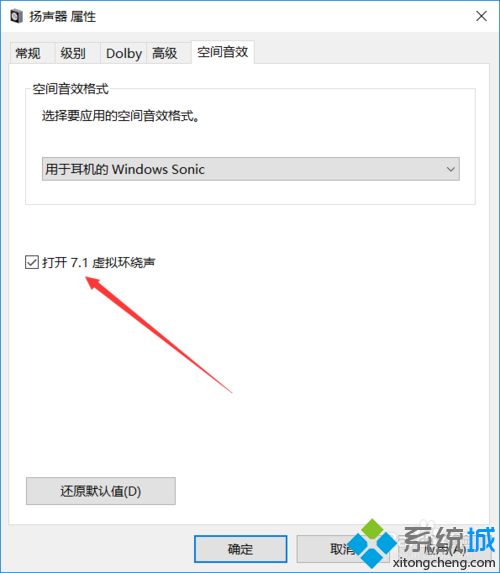
1、右击电脑状态栏右侧的声音标志。

2、在选项中选择空间音效。
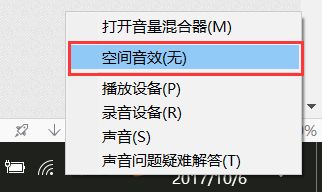
3、之后就可以进入到如下空间音效界面了。
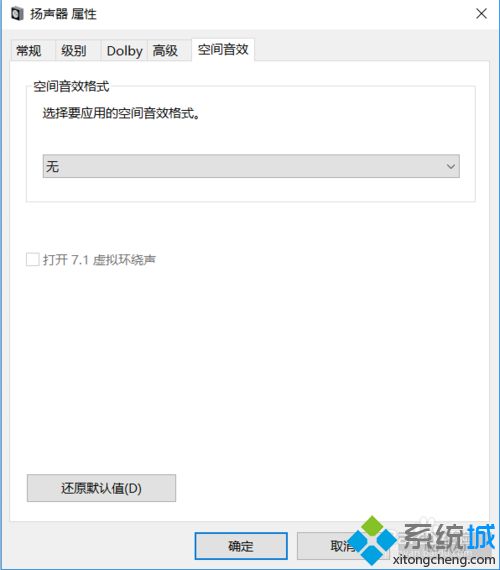
4、将空间音效格式改为用于耳机的windows sonic。
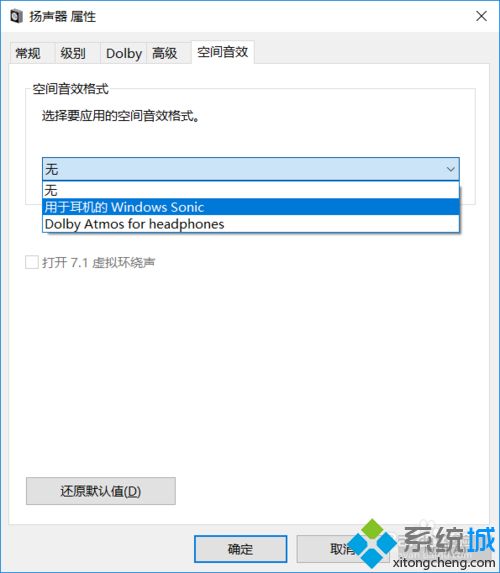
5、之后再勾选打开7.1虚拟环绕声。即可完成。
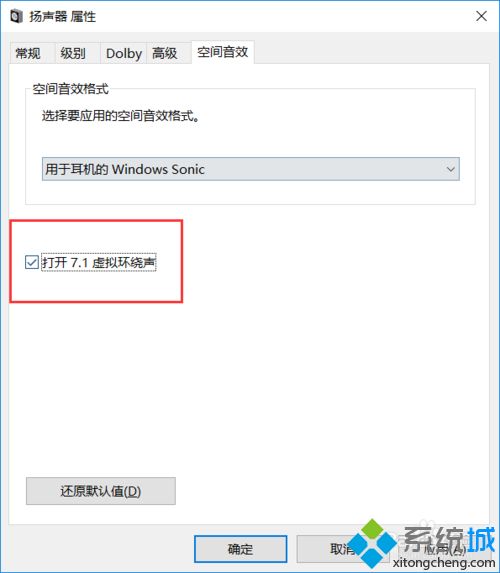
6、之后再点击确定,应用即可。如下图所示。
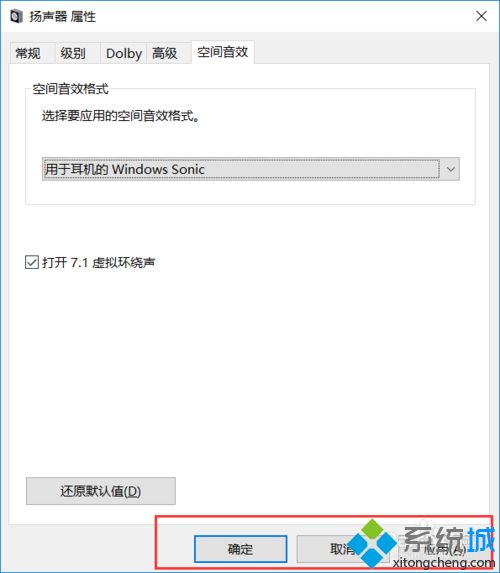
参考教程设置之后,我们成功打开win10系统的7.1虚拟环绕声,一起来感受一下声音环绕的效果。
我告诉你msdn版权声明:以上内容作者已申请原创保护,未经允许不得转载,侵权必究!授权事宜、对本内容有异议或投诉,敬请联系网站管理员,我们将尽快回复您,谢谢合作!










