win10专业版多次异常重启怎么办_win10专业版多次异常重启的解决方法
近期,许多网友抱怨说win10专业版系统多次异常重启,也不懂是哪里出现问题?其实这是由于电脑显卡兼容性,或者程序兼容性及Win10系统本身所造成的缺陷,在此小编就专门针对此类故障提供以下解决方案。

具体方法如下:
1、在安装Win10正式版系统过程上,当出现蓝屏、无限重启故障时,我们首先需要将“显卡驱动”禁用掉。当电脑发生无限重启时,按住电源键强制关机,接着再开机即可自动进入修复状态。
2、而当Win10正式版安装完成后,在进入系统桌面后,出现无限重启、蓝屏等故障时,我们可以打开“设置”—“更新和安全”界面,切换到“恢复”选项卡,点击“高级启动”栏目中的“立即重启”按钮进入修复界面。
3、在恢复模式界面中,点击“高级选项”按钮将进入如图所示的界面,在此界面点击“疑难解答”按钮进入。

4、接着将显示“疑难解答”界面,从中选择“高级选项”项进入。

5、从打开的“高级选项”界面中,点击“启动设置”按钮。

6、此时将打开“启动设置”界面,点击“重启”按钮。

7、接着将显示“启用设置”选项菜单,在此直接选择按F4,进入“Windows安全模式”。

8、待系统重启进行“安全模式”后,右击桌面左下角的“开始”菜单,从其右键菜单中选择“设备管理器”项。
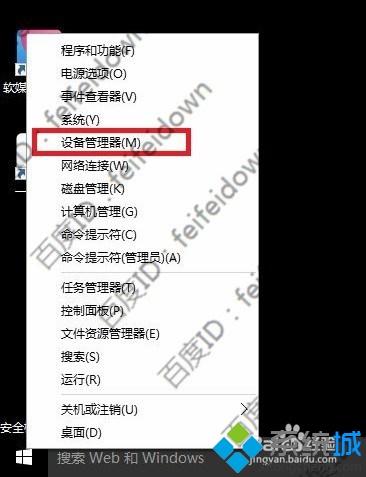
9、此时将打开“设备管理器”窗口,找到“显卡驱动”程序,右击选择“禁用”或“卸载”项。
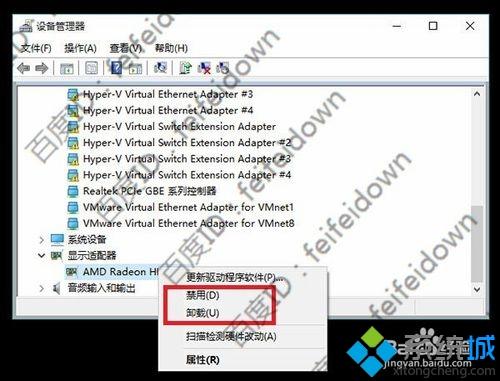
10、最后重启计算机,就会发现Win10正式版正常安装并可以可以进入系统桌面啦。系统无限重启问题得到解决。之后,我们就可以利用“驱动人生”来更新升级显卡驱动程序啦。
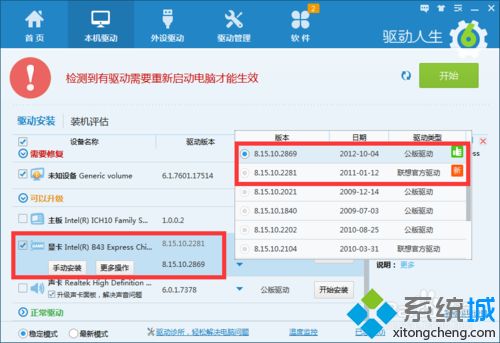
11、当然,我们也可以选择“回退到以前的版本”项来退回之前的操作系统。对此只需要在“高级选项”界面中点击“回退到以前的版本”项即可。

12、如果能进入Windows桌面,则依次进入“设置”—“更新和安全”界面,切换到“恢复”选项卡,点击“”栏目中的“立即重启”按钮实现恢复到之前的系统操作。
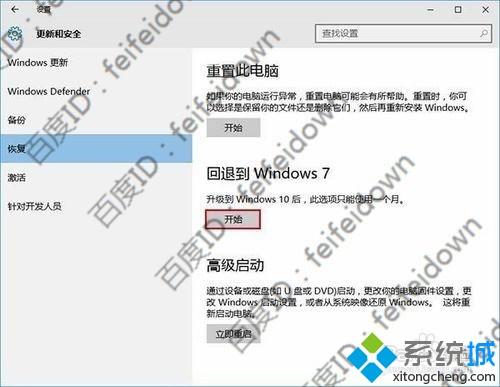
以上教程分享win10专业版多次异常重启的解决方法,虽然步骤有点多,希望本文教程内容对大家有所帮助!
我告诉你msdn版权声明:以上内容作者已申请原创保护,未经允许不得转载,侵权必究!授权事宜、对本内容有异议或投诉,敬请联系网站管理员,我们将尽快回复您,谢谢合作!










