win10更新没速度如何解决_win10更新没速度的处理办法
很多用户应该都经历过win10更新速度慢的情况,但有什么办法可以解决呢?可能很多不熟悉电脑的网友不知道怎么办,所以下面小编就以win10专业版系统为例,来为大家分享关于win10更新没速度的处理办法。
处理办法如下:
1、在开始菜单上单击右键,选择【控制面板】;
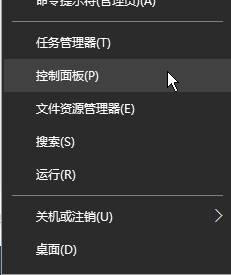
2、将查看方式修改为【大图标】,在下面点击【网络和共享中心】;
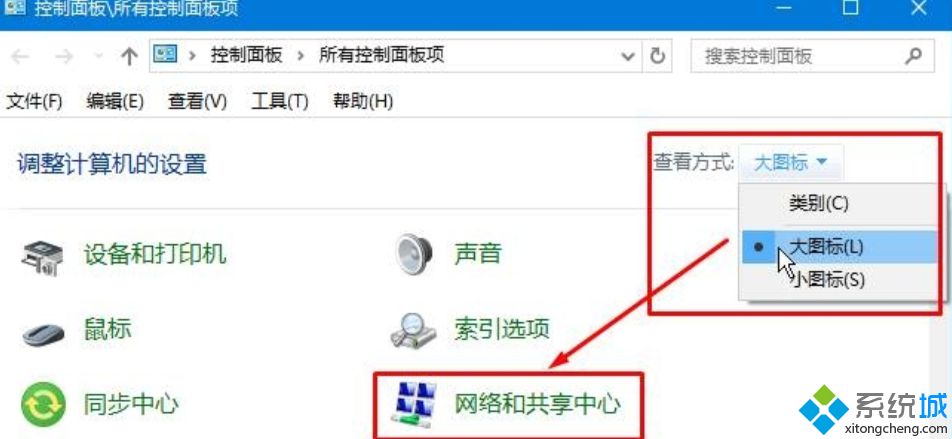
3、点击【更改适配器】选项;
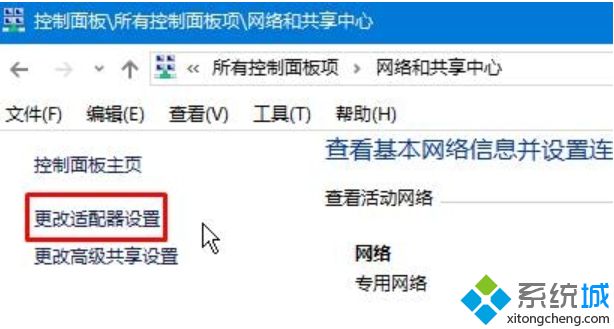
4、选中【以太网】(如果使用的是无线,那么选中“wlan”。如果拨上上网则选择“宽带连接”),点击【更改此连接的设置】;
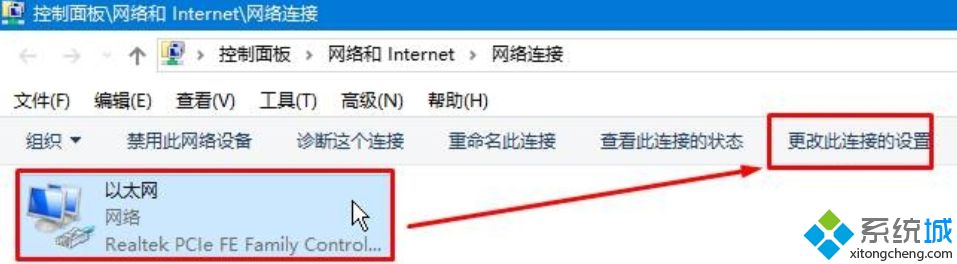
5、双击【internet 协议版本 4(TCP/IPv4)】;
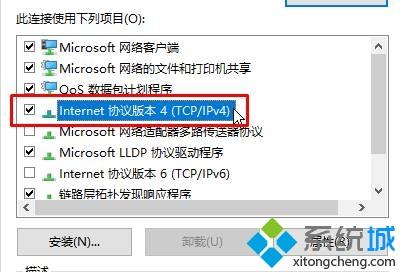
6、点击使用下面的dns服务器,输入:4.2.2.1 4.2.2.2 (如图),然后点击确定-确定即可。
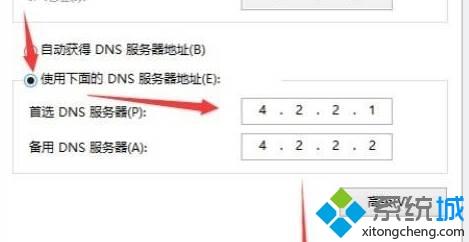
上面就是关于win10更新没速度的处理办法啦,有出现同样情况的可以按照上面的方法来解决哦。
我告诉你msdn版权声明:以上内容作者已申请原创保护,未经允许不得转载,侵权必究!授权事宜、对本内容有异议或投诉,敬请联系网站管理员,我们将尽快回复您,谢谢合作!










