win10系统桌面文件夹图标一大一小的解决方法
正常情况下,win10系统桌面文件夹图标大小都默认设置好的,在使用过程中竟然出现文件夹图标一大一小的问题,怎么办?可能是设置出错导致的,我们可以在Win10桌面空白处点击鼠标右键可以更改桌面图标大小,常见选项有大图标、中等图标和小图标等,感兴趣的一起来看看。
具体方法如下:
1、首先可以点击文件夹中的“查看”菜单。
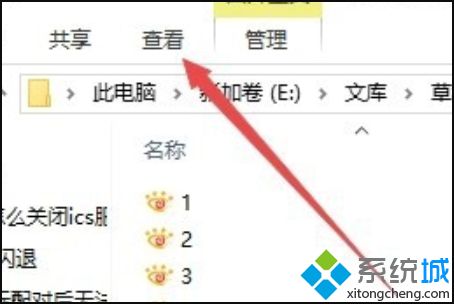
2、在打开的查看工具栏上点击“大图标”图标。
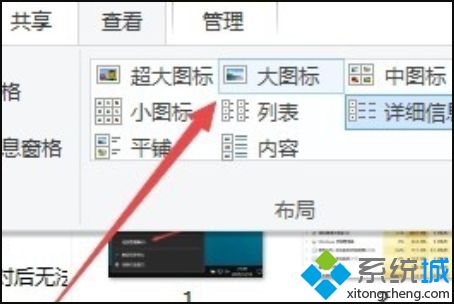
3、接着再点击工具栏右侧的“选项”图标。
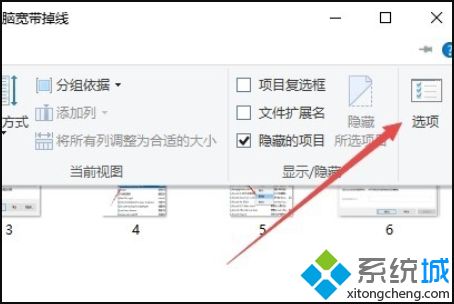
4、这时可以打开Windows10系统的文件夹选项窗口,点击窗口中的“查看”标签。
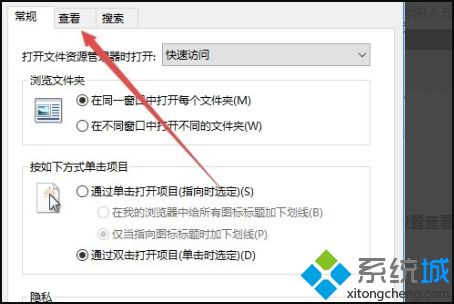
5、在打开的窗口中点击“应用到文件夹”图标。
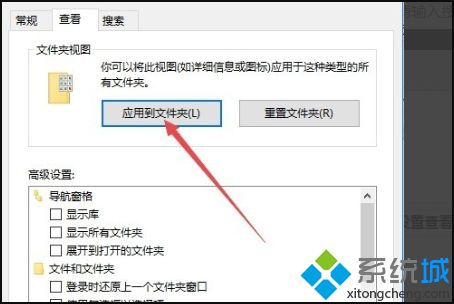
6、这时会弹出一个确认应用设置到文件夹的提示,点击“是”按钮即可。
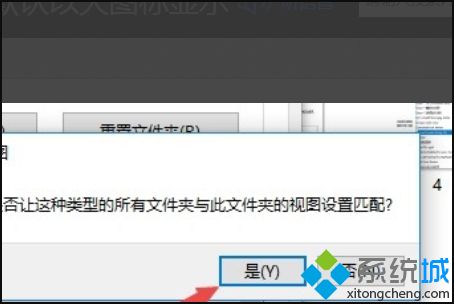
7、这时我们每次打开文件夹的时候,其中的文件就以大图标样式显示出来,非常的直观了,用户们就可以按照自己的习惯来进行图标的统一大小调整了。
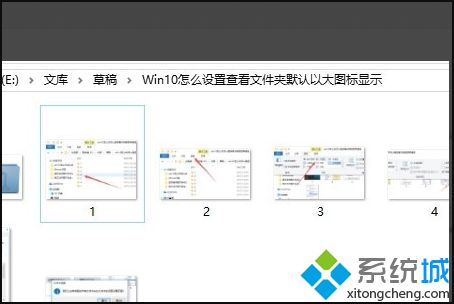
win10系统桌面文件夹图标一大一小的问题比较少见,如果你也为此问题感到疑惑,不妨参考教程一起来修复。
我告诉你msdn版权声明:以上内容作者已申请原创保护,未经允许不得转载,侵权必究!授权事宜、对本内容有异议或投诉,敬请联系网站管理员,我们将尽快回复您,谢谢合作!










