简单几步解决win10系统操作中心不见了的问题
大家应该都知道我们可以通过win10操作中心快速的打开一些设置程序,非常的简单实用,但近日有使用win10正式版系统的用户却翻译说自己的电脑出现了统操作中心不见了的情况。我们要如何解决这一问题呢?下面小编就来为大家分享关于解决win10系统操作中心不见了的方法。
解决方法如下:
方法一:
1、鼠标右键桌面左下角的开始按钮,在弹出菜单中选择运行打开。
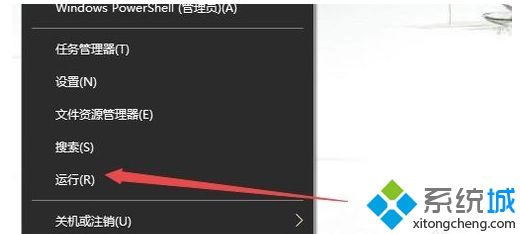
2、然后再运行输入框中输入gpedit.msc,然后点击确定按钮打开组策略编辑器。
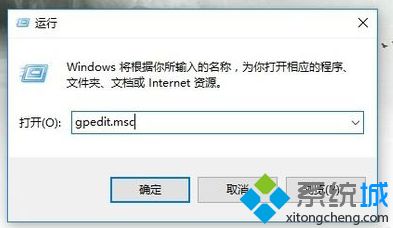
3、在组策略编辑器的左侧点击用户配置—管理模板,进入下一步。
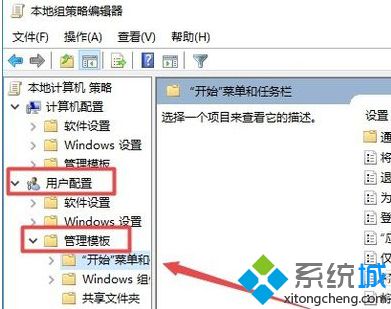
4、然后在右侧界面中中找到删除通知和操作中心选项并双击打开。
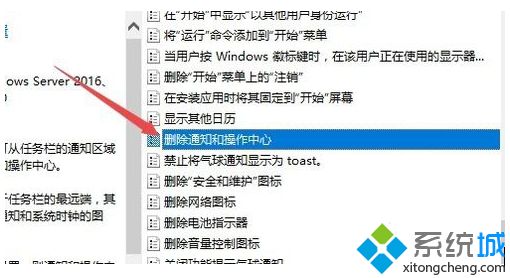
5、在弹出的窗口中点击未配置选项,然后点击确定按钮即可。
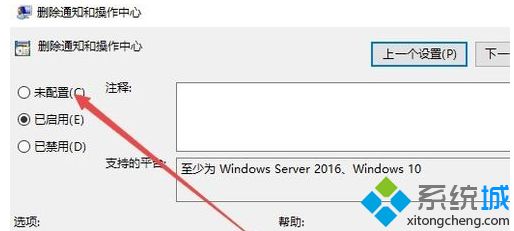
6、最后打开设置窗口,将操作中心的开关打开就可以了,消失的操作中心就又回来了。
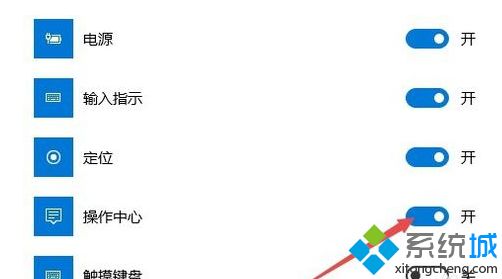
方法二:
1、Windows+r,输入:msconfig。
2、点击”服务”标签卡,选择”隐藏所有的微软服务”,然后点击全部禁用(若您启用了指纹识别功能,请不要关闭相关服务)
3、点击”启动”标签卡, 点击”打开任务管理器”,然后禁用全部启动项并确定。。
4、重启设备。若弹出“系统配置实用程序”的时候,选中此对话框中的”不再显示这条信息”并点击确定。
5、Windows+x,打开“命令提示符(管理员),执行以下命令:
DISM/Online /Cleanup-image /Scanhealth
DISM/Online /Cleanup-image /Restorehealth
Sfc /scannow
上面就是关于解决win10系统操作中心不见了的方法啦,有出现同样问题的可以按照上面的方法来解决哦。
我告诉你msdn版权声明:以上内容作者已申请原创保护,未经允许不得转载,侵权必究!授权事宜、对本内容有异议或投诉,敬请联系网站管理员,我们将尽快回复您,谢谢合作!










