win10系统打字超卡怎么办_win10系统打字超卡的解决方法
win10电脑使用一段时间后打字超卡,输入了几个字母后输入法才一个一个的显示,需要等待很长时间,但是其它操作都很正常,这是怎么回事?有可能是软件与系统不兼容,缓存过多,又或者打开程序太多互相干扰,怎么办?今天,小编和大家说一下具体修复方法。
具体方法如下:
1、点击右下角的窗口键。
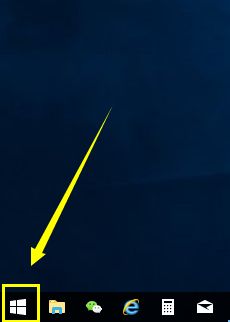
2、选择设置进入。
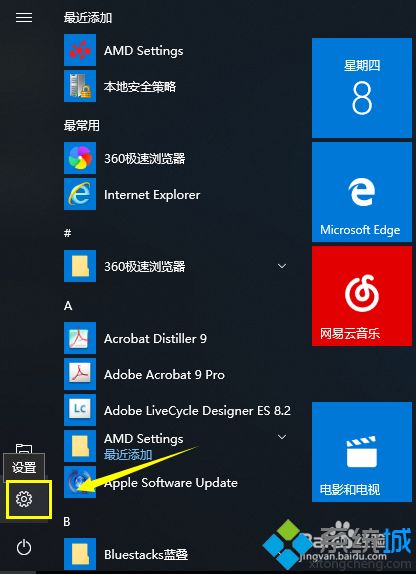
3、在设置界面选择区域语言。
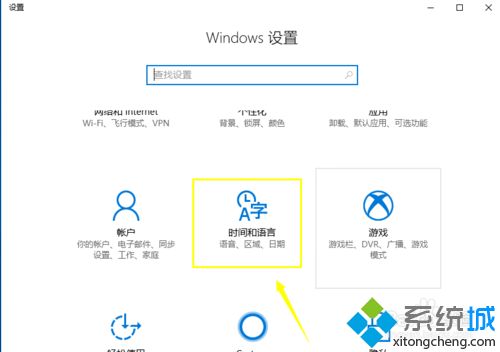
4、选择区域语言选项。
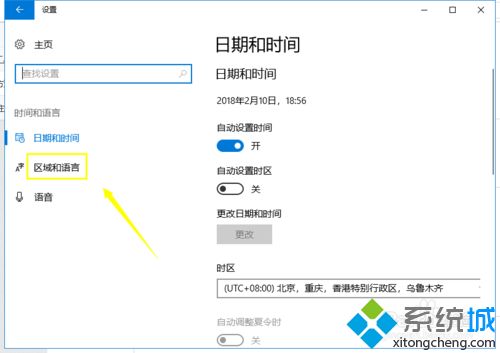
5、选择添加语言,选择英语-美国。
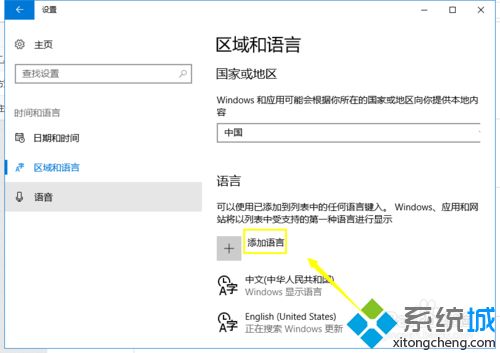
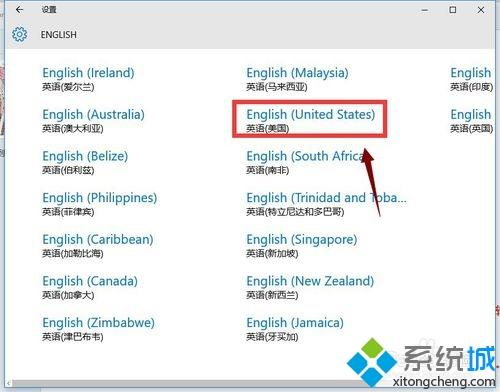
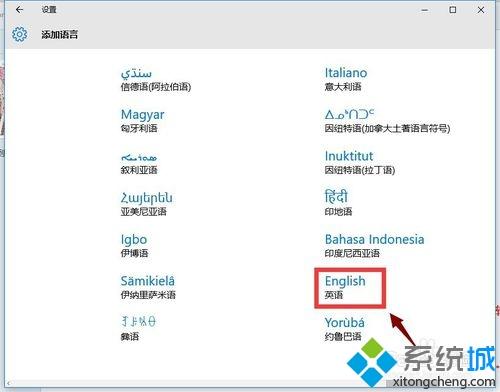
6、按win+x选择运行,输入regedit。
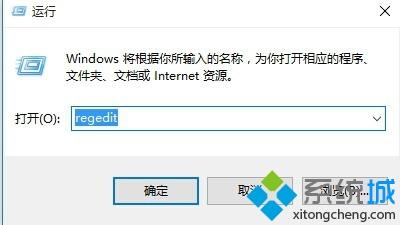
7、定位到HKEY_CURRENT_USER/Keyboard Layout/Substitutes,右侧空白处鼠标右键-新建“字符串值”,名称为 00000804,值为 00000409。同时确认下图3的定位设置是否一致,否则新建和修改成。
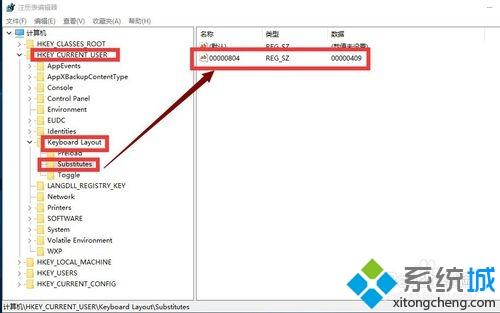
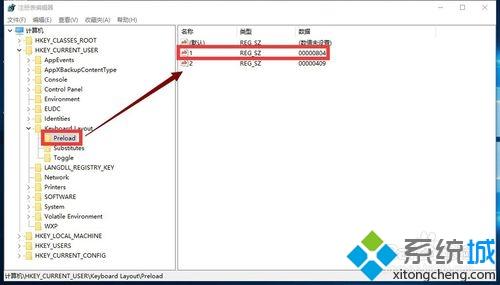
8、选择中文语言的选项。
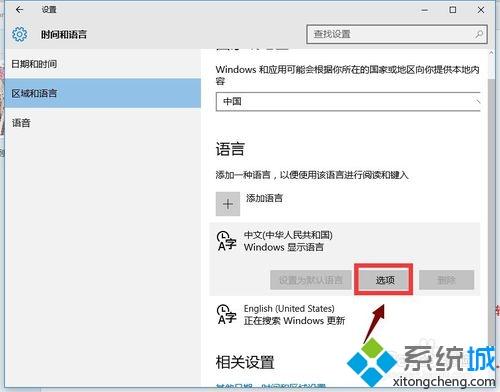
9、选择美式键盘即可。
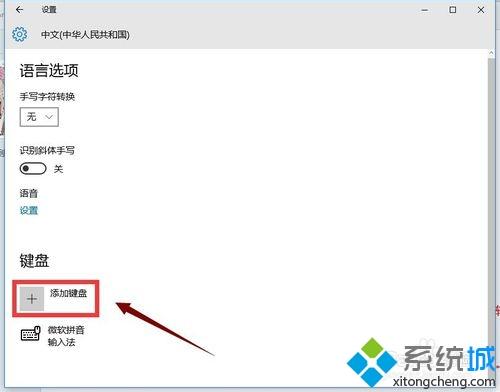
参考以上教程设置之后,成功解决win10系统打字超卡的问题,电脑小白一看就懂的方法,希望对大家有所帮助!
我告诉你msdn版权声明:以上内容作者已申请原创保护,未经允许不得转载,侵权必究!授权事宜、对本内容有异议或投诉,敬请联系网站管理员,我们将尽快回复您,谢谢合作!










