win10笔记本开启Windows聚焦功能的详细步骤
windows聚焦是微软在Win10系统内置的一款功能,大部分用户还不懂此功能有什么作用?如果开启Windows聚焦功能,锁定屏幕时将不再会看到单调的壁纸,而是会自动切换的锁屏壁纸,看起来非常有个性。那么win10笔记本如何开启Windows聚焦功能?这里和大家详解一下操作方法。
具体方法如下:
1、右键开始菜单,点击选择“设置”按钮,进入系统设置页面。
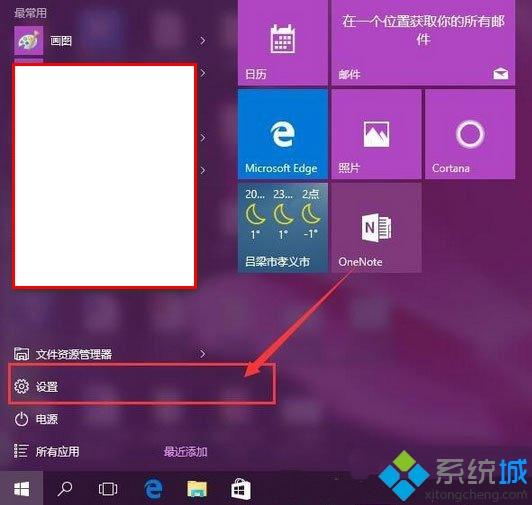
2、在设置页面中,点击“个性化”选项,点击进入个性化设置页面。
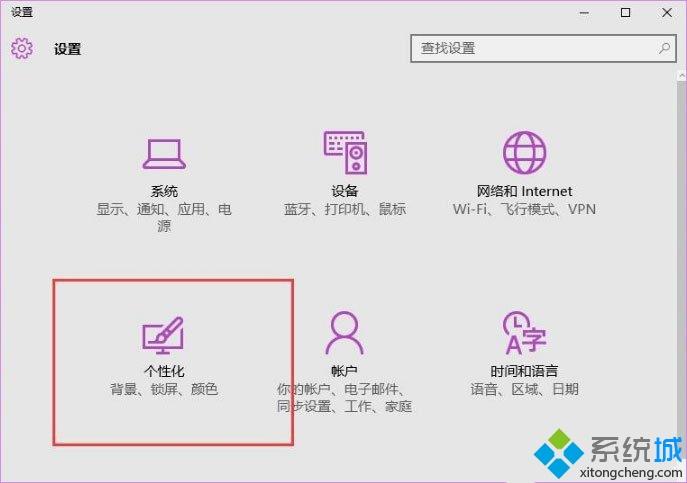
3、随后,点击页面左侧“锁屏界面”选项,然后在界面中点击选择背景选项。
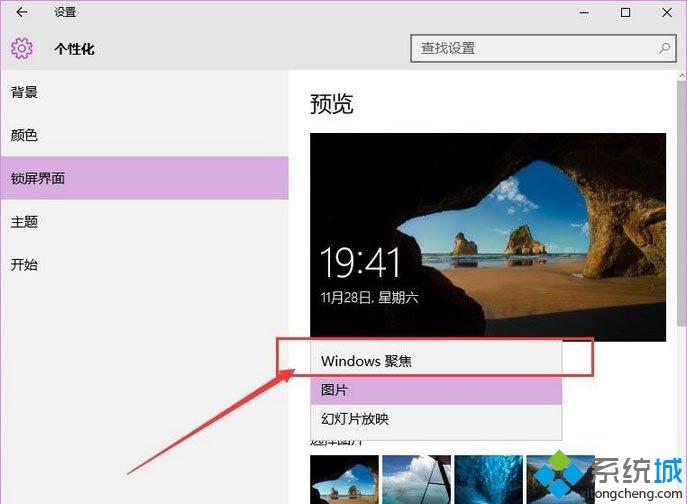
4、在背景选项页面中,点击切换为“Windows聚焦”选项,然后即可看到壁纸将正在处于加载状态,这就是系统在选择一个最佳的壁纸。
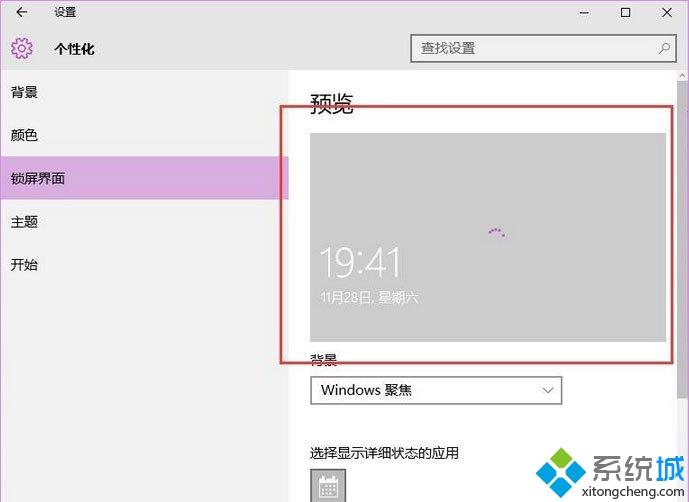
5、加载完毕之后,你就可以看到屏幕中出现Windows聚焦功能为我们展示的壁纸,如果显示的壁纸不喜欢的话,还可以再次点击切换当前显示的壁纸哦。
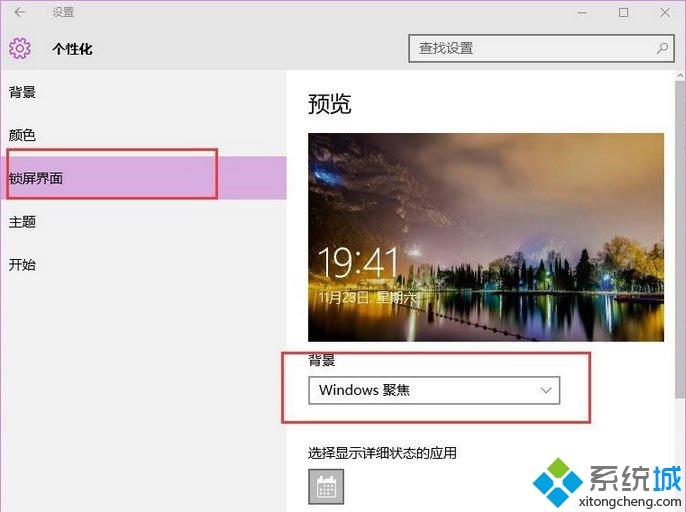
6、同时按下Windows徽标键+L键,打开屏幕锁定页面,在屏幕锁定页面中,我们可以看到当前已经显示了壁纸啦,同时页面左上角会显示“喜欢吗”的信息提示。
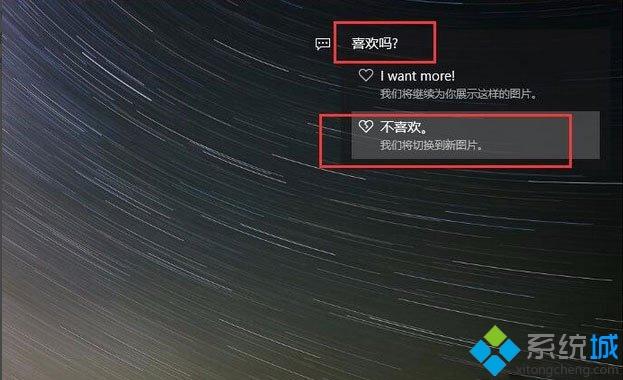
7、点击“喜欢吗”之后,会弹出选择菜单,如果点击“不喜欢”按钮之后,系统将自动切换到一张新的壁纸。
8、在Windows聚焦设置页面中,点击页面中的“选择详细状态的应用”设置项目,然后选择需要显示的应用,点击页面中的“+”按钮。
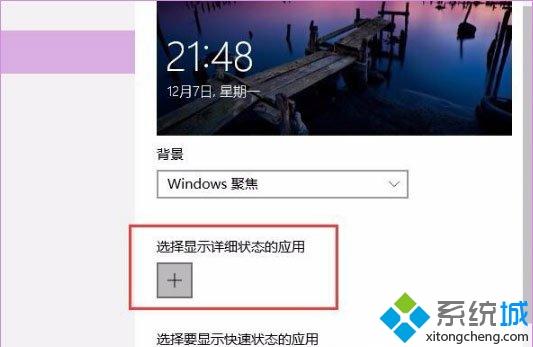
9、随后,就可以根据自己的需要,来进行选择显示的应用状态信息,可以选择显示“天气、日历”等应用。
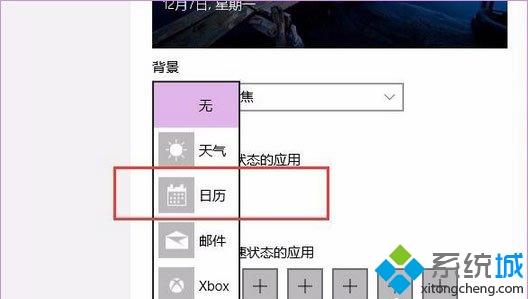
10、另外,还可以设置显示快速状态信息的应用,按照同样的办法,点击页面中的“+”按钮,在应用列表中选择需要展示的应用并点击即可,如果想要取消其中某项应用的展示,在应用列表中选择“无”菜单选项即可。
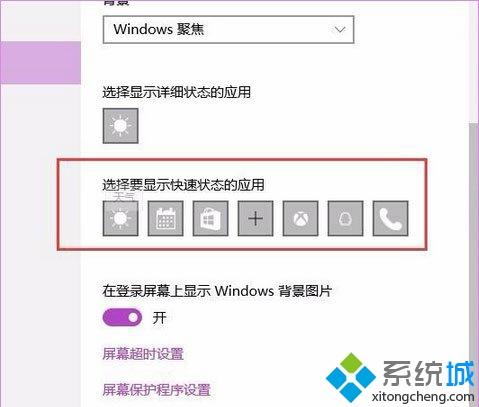
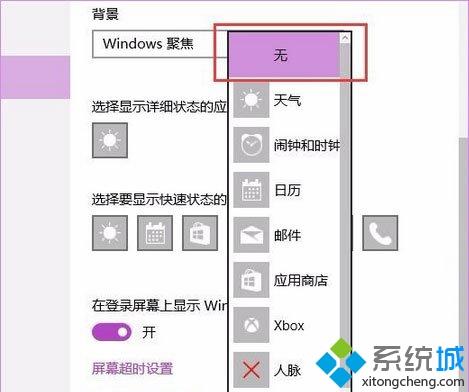
上述就是win10系统Windows聚焦功能的使用方法,是不是很神奇,有兴趣就来尝试一下吧。
我告诉你msdn版权声明:以上内容作者已申请原创保护,未经允许不得转载,侵权必究!授权事宜、对本内容有异议或投诉,敬请联系网站管理员,我们将尽快回复您,谢谢合作!










