在win10系统创建新文件夹的详细步骤
在windows系统创建新的文件夹是比较常见的操作,但是有的新手可能对win10界面不太熟悉,所以不太清楚怎么创建文件夹。网上也有比较多方法,大家都可以尝试一下。今天小编给大家分享一招简单在win10系统创建新文件夹的方法,感兴趣的不妨一起来操作看看。
具体方法如下:
1、首先在鼠标右键单击已有文件夹的空白处。
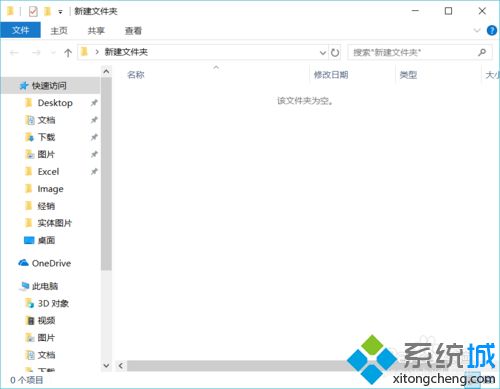
2、然后在弹出的下拉列表选项中鼠标左键点击【新建】,如下图所示。
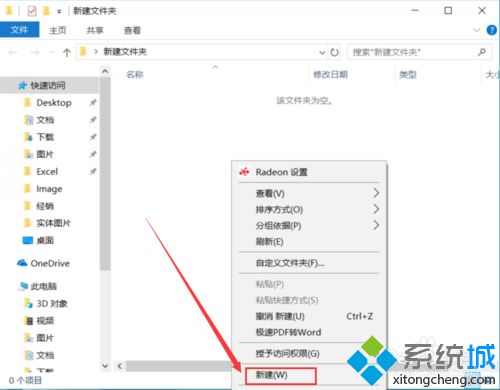
3、接着在弹出的子列表中点击【文件夹】,如下图所示。
4、之后就会生成一个新的文件夹,并且要你重新命名这个文件夹,默认名称为新建文件夹。
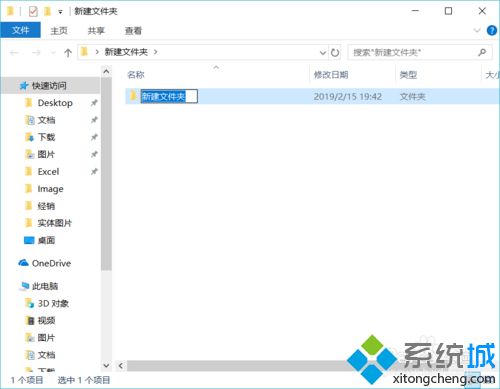
5、名字输入完成后,按回车键或者鼠标点其他任意的地方,新的文件夹就创建成功了。
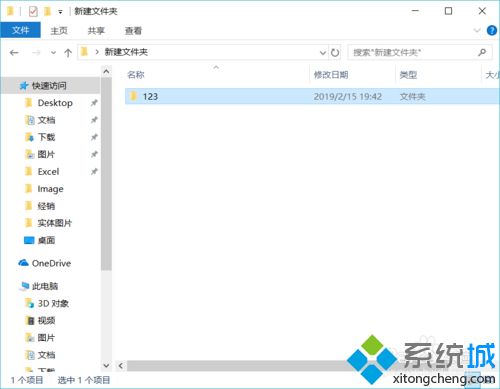
6、当然,我们可以用快捷键的方式来创建,鼠标右键后,先按W键,再按F键即可快速创建新的文件夹。
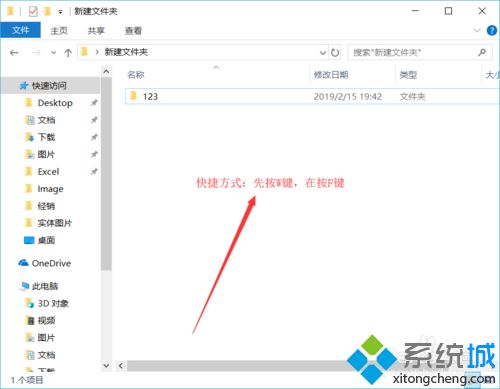
按照上述教程设置之后,我们可以快速在win10系统桌面建立文件夹,是不是方便许多,感兴趣的可以一起来设置!
我告诉你msdn版权声明:以上内容作者已申请原创保护,未经允许不得转载,侵权必究!授权事宜、对本内容有异议或投诉,敬请联系网站管理员,我们将尽快回复您,谢谢合作!










