win10系统如何下载安装钉钉软件_win10系统下载安装钉钉软件的方法
钉钉是一款非常强大的智能办公软件,由于工作原因,需要在win10电脑上安装腾讯会议和钉钉,新手小白对安装钉钉的方法不熟悉。那么win10系统怎么下载安装钉钉软件,本文教程给大家演示一下win10安装下载钉钉软件的方法。
具体方法如下:
1、小编的win10电脑系统配置。
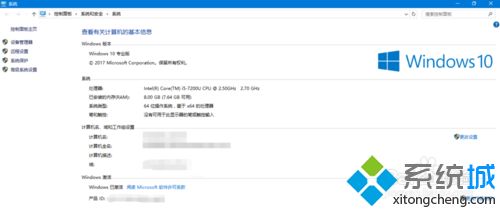
2、打开能上网的浏览器,在百度中搜索钉钉。
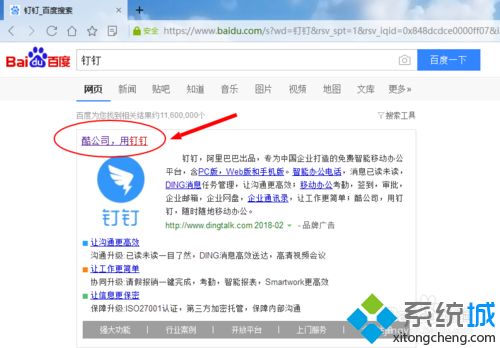
3、点击进入对应的网址后,点击【下载钉钉】,选择对应的版本,这里是下载windows版本。
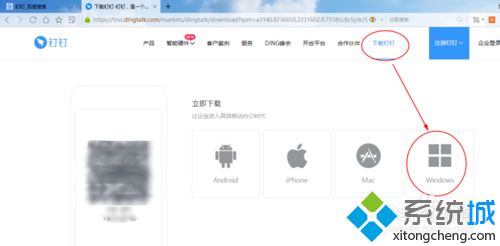
4、下载之后,可以在对应的路径看到下载的安装包。

5、双击进行安装。点击【下一步】。

6、选择更改安装路径。
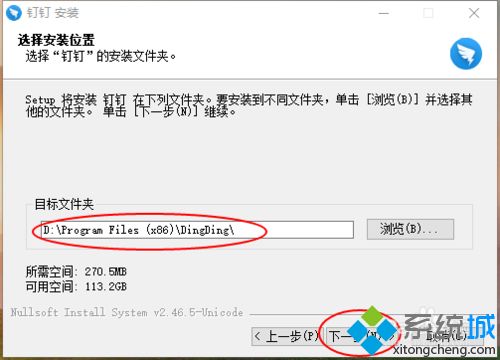
7、钉钉就在安装过程中了。
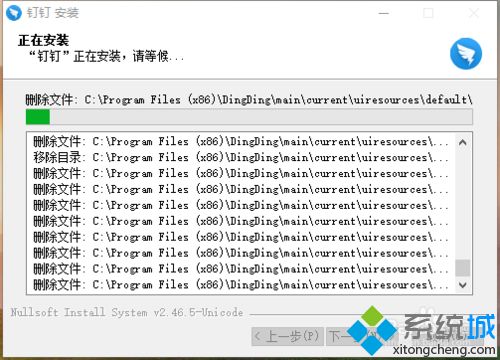
8、点击【完成】,则钉钉在win10上就安装完成了。
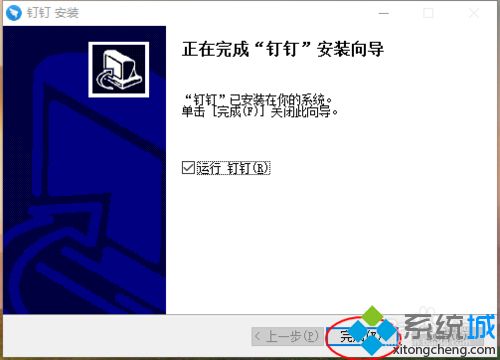
本文和大家说明win10系统下载安装钉钉软件的方法,方法步骤并不难,只要一步一步操作后,很快就安装上钉钉软件了。
我告诉你msdn版权声明:以上内容作者已申请原创保护,未经允许不得转载,侵权必究!授权事宜、对本内容有异议或投诉,敬请联系网站管理员,我们将尽快回复您,谢谢合作!










