win10重置系统一直转圈怎么办_win10重置系统一直转圈的解决方法
重置win10专业版可以将系统恢复到出厂状态,让系统运行速度变得更加流畅。不过,有些小伙伴说win10重置系统一直转圈,也不懂哪里出现问题,尝试多次还是一样。这可能是后台正在加载一些文件,大家可以尝试稍等一下,如果还是没有变化,不妨试试下文教程来修复。
具体方法如下:
1、【win+R】打开电脑的【运行】,如图。
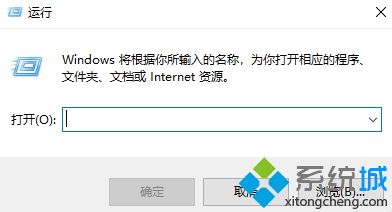
2、接着我们输入下【services.msc】,按【确定】,如图。
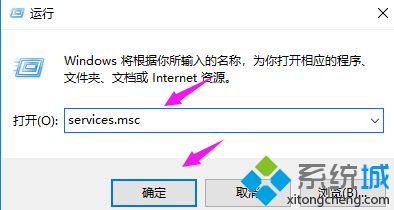
3、紧接着我们找到【windows Update】,双击下它,如图。
4、接着我们点下【启动状态】,如图。
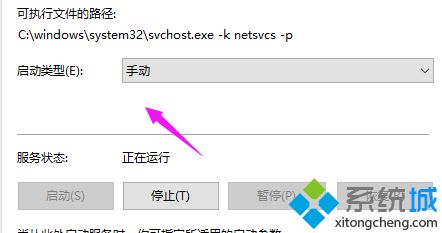
5、将启动状态设置为【禁用】,如图。
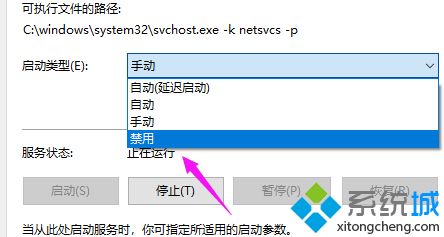
6、接着【服务状态】按下【停止】,按【确定】,如图。
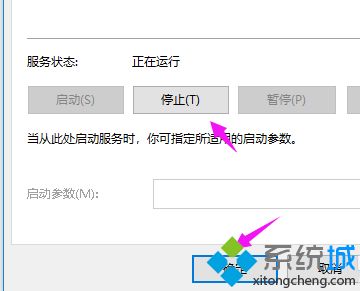
7、接着我们打开【此电脑】,如图。

8、找到【C:\Windows\SoftwareDistribution】,单击它, 选择【重命名】,如图。
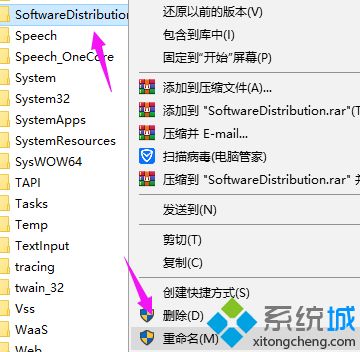
9、我们将名字改为【SDfolder】,如图。
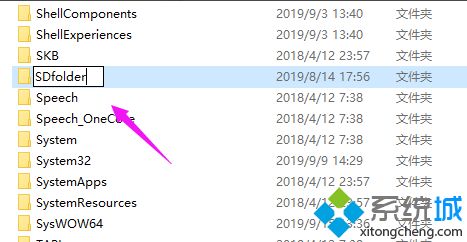
10、接着回到第6步,我们将【启动状态】设置为【自动】,点下【服务状态】的【 启动】,解决问题,如图。
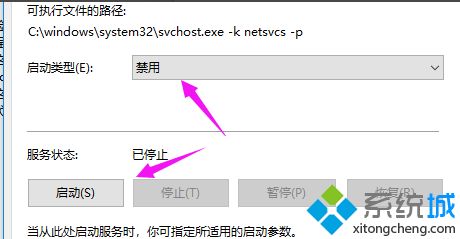
以上就是win10重置系统一直转圈的解决方法,虽然步骤有点多,但一步一步设置后,很快问题就解决了。
我告诉你msdn版权声明:以上内容作者已申请原创保护,未经允许不得转载,侵权必究!授权事宜、对本内容有异议或投诉,敬请联系网站管理员,我们将尽快回复您,谢谢合作!










