win10u盘只读模式如何解除_win10系统解除u盘只读模式的方法
网友留言说win10系统u盘只读模式怎么取消?虽然U盘设置为只读模式可以防止别人从我们的电脑中复制资料,不过是自己单独使用U盘,那么完全没必要使用u盘只读模式,所以很多人想要取消,这要怎么操作?本文小编整理出具体解除方法给大家。
具体方法如下:
1、首先新建一个文本文档,打开新建文本文档,将下面代码复制进去:
@echo off
reg add HKLM\SYSTEM\CurrentControlSet\Control\StorageDevicePolicies /v WriteProtect /t REG_DWORD /d 00000000
pause
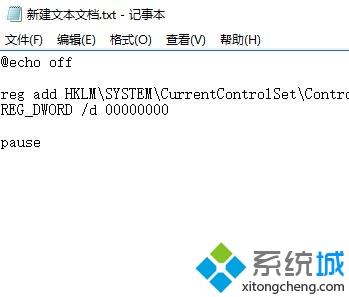
2、点击记事本的“文件—另存为”,选择保存类型变成“所有文件(*.*)”,文件名随便输入一个,比如取消只读U盘.bat,注意后缀名一定要是.bat;
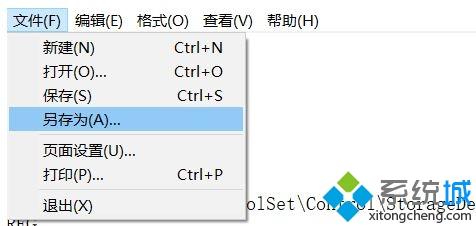
3、右键单击 取消只读U盘.bat文件,选择“以管理员身份运行”,根据提示操作即可。
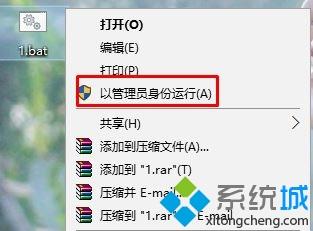
以上就是win10系统解除u盘只读模式的全部内容,设置完成后在将U盘插入电脑中即可正常复制文件,希望可以帮助到大家
我告诉你msdn版权声明:以上内容作者已申请原创保护,未经允许不得转载,侵权必究!授权事宜、对本内容有异议或投诉,敬请联系网站管理员,我们将尽快回复您,谢谢合作!










