如何解决win10windows照片查看器无法显示此图片的问题
大家应该都知道win10系统有自带的照片查看器,但我们在使用的过程中难免会出现一些问题,例如有的用户就遇到了win10windows照片查看器无法显示此图片的情况,那我们该怎么处理这一问题呢?下面小编就来为大家分享具体的解决方法。
解决方法如下:
1、在Windows10系统桌面,我们右键点击“此电脑”图标,在弹出菜单中选择“属性”菜单项。
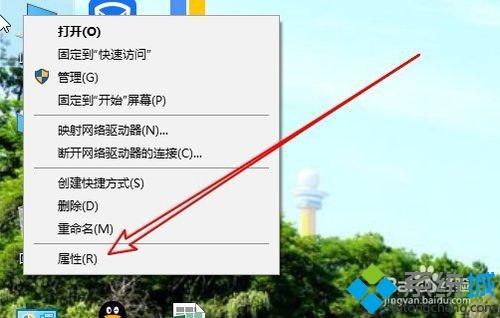
2、在打开的Windows10系统属性窗口中,我们点击左上角的“高级系统设置”菜单项。
3、这时就打开系统属性窗口,在窗口中我们点击“高级”选项卡。
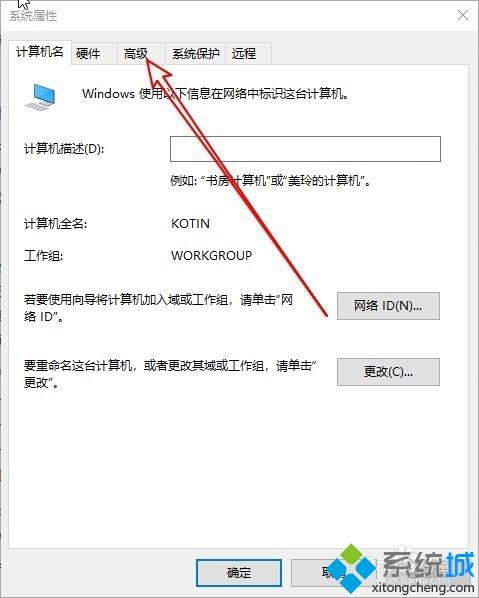
4、在打开的高级窗口中,我们点击下面的“环境变量”按钮。
5、接下来在打开的环境变量设置窗口中,我们点击系统变量中的“Temp"设置项,然后点击“编辑”按钮。
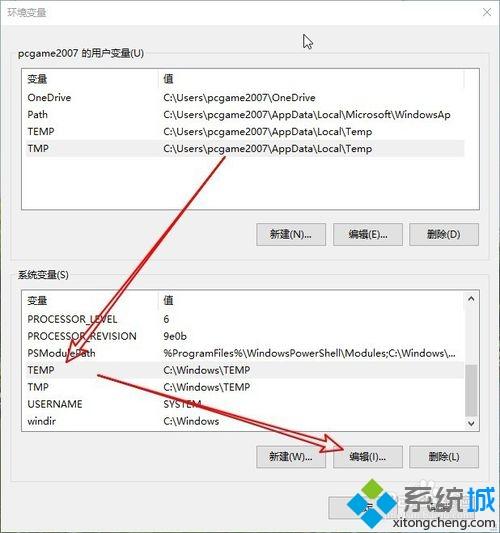
6、这时就会弹出编辑系统变量的窗口,在这里输入一个系统文件夹路径就可以了。
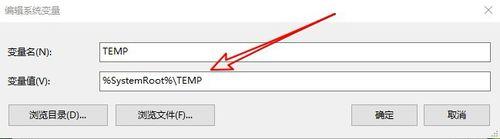
上面给大家分享的就是关于解决win10windows照片查看器无法显示此图片的方法啦,有出现同样情况的可以按照上面的方法来解决哦。
我告诉你msdn版权声明:以上内容作者已申请原创保护,未经允许不得转载,侵权必究!授权事宜、对本内容有异议或投诉,敬请联系网站管理员,我们将尽快回复您,谢谢合作!










