Win10电源计划只有平衡没有高性能模式怎么办
众所周知,win10正式版系统电源计划中三种种选项,分别是“节能”,“平衡”和“高性能”,对电脑性能要求较高一般会选择高性能。有些网友反馈说切换电源计划,发现在电源选项窗口中只有平衡一项,没有高性能模式,怎么办?这可能是设置出现问题,不要着急,大家一起参考教程来修复。
具体方法如下:
1、在Windows10控制面板窗口中,点击“查看方式”下拉菜单,在弹出菜单中选择“大图标”菜单项。
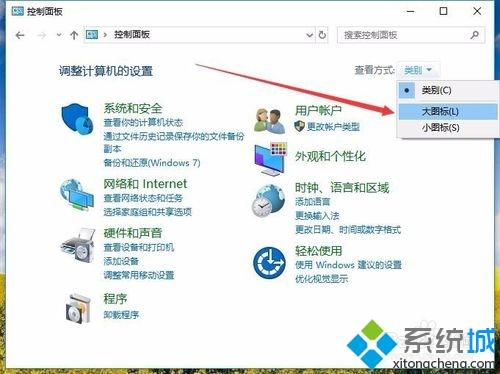
2、在打开的所有控制面板项窗口中,点击“电源选项”图标。
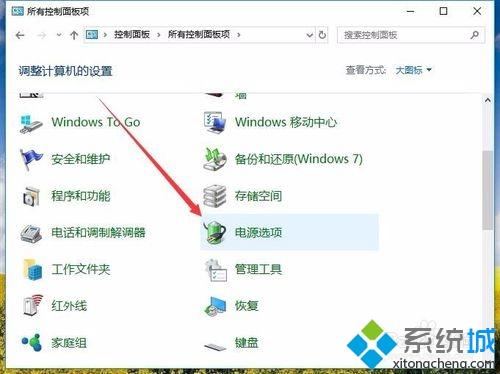
3、可以看到当前电源选项窗口中只有“平衡”模式,而没有高性能模式。
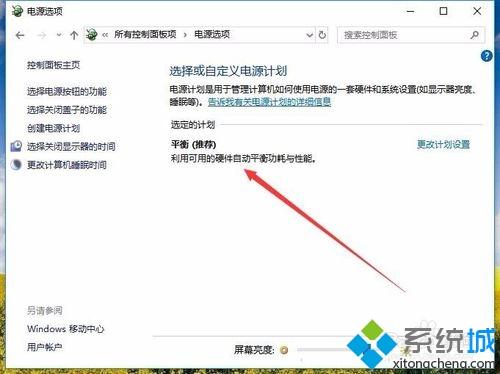
4、这时我们可以点击左侧边栏的“创建电源计划”菜单项。
5、在打开的创建电源计划窗口中,选择“高性能”一项,下面的计划名称也可以自己设置一个好记的名称,最后点击下一步按钮。
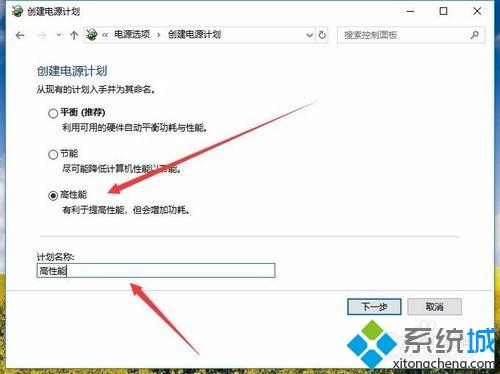
6、最后在打开的窗口中,点击“创建”按钮就可以了。这时回到电源选项窗口中,选择高性能一项即可。
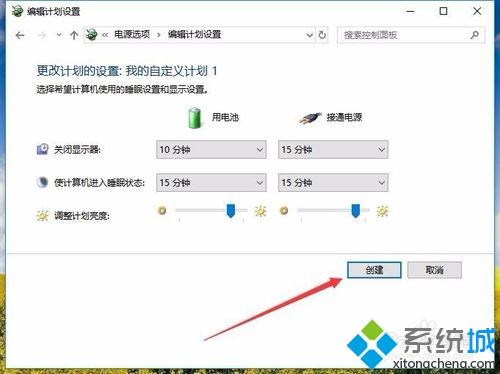
7、我们也可以在打开的电源选项窗口中,点击左下角的“Windows移动中心”快捷链接。
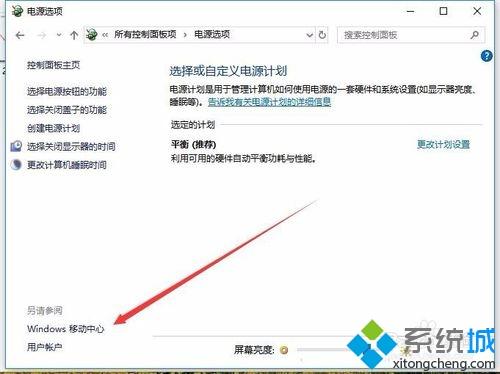
8、在打开的移动中心窗口中,点击“电池状态”下拉按钮。
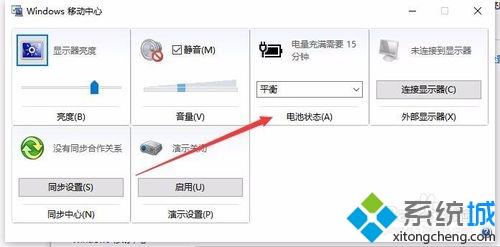
9、在弹出的下拉菜单中选择“高性能”菜单项。
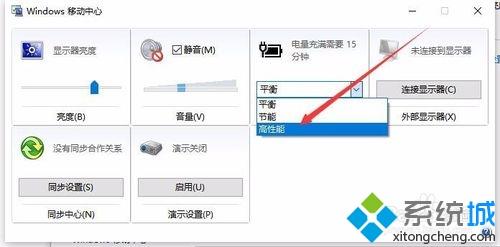
10、这时也可以选择高性能电源模式了。
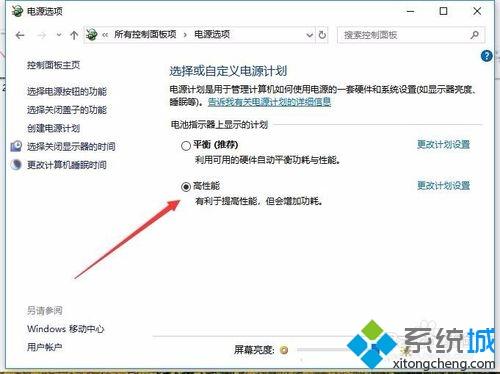
简单几步操作之后,Win10电源计划窗口就出现高性能模式,要是对电脑性能要求较高的小伙伴,直接点击“高性能”就行了。
我告诉你msdn版权声明:以上内容作者已申请原创保护,未经允许不得转载,侵权必究!授权事宜、对本内容有异议或投诉,敬请联系网站管理员,我们将尽快回复您,谢谢合作!










