win10开启网络发现的详细步骤(图文)
工作中,经常会传输文件给同事,网上关于传输文件的方式有很多,其中一种是局域网。在win10系统局域网当中,如果电脑启用网络发现就可以让这台电脑快速被其他电脑发现,这样分享文件会更加方便。那么win10系统如何开启网络发现?接下去,小编来告诉大家一下操作方法。
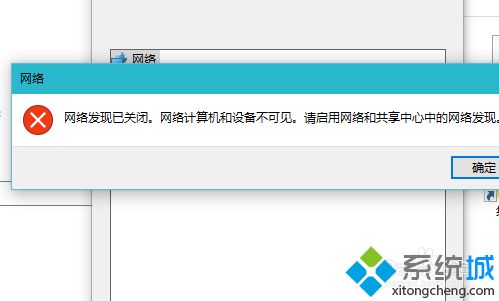
具体方法如下:
1、打开电脑,在桌面上的左下角位置右击windows的开始按钮,在弹出的黑色列表里面选择【控制面板】。
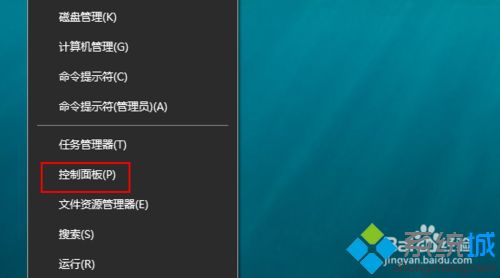
2、接着会弹出控制面板窗口,在窗口里面选择【网络和Internet】。
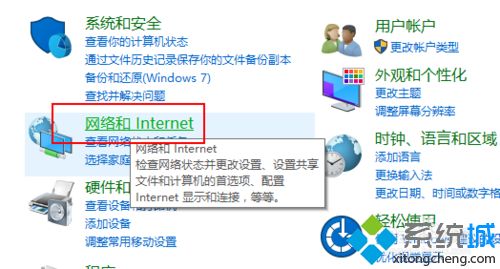
3、进入新的窗口页面,选择【网络和共享中心】如图所示。
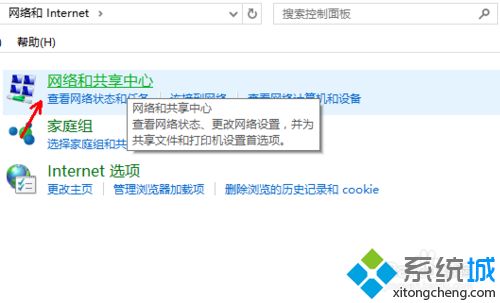
4、在窗口的左侧列表位置找到【更改高级共享设置】点击选择它。
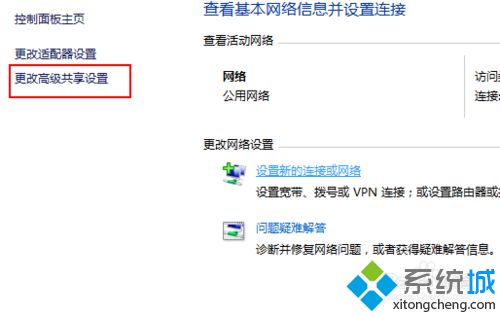
5、这时就会出现发现共享的设置了,在网络发现里面点击选择【启用网络发现】。
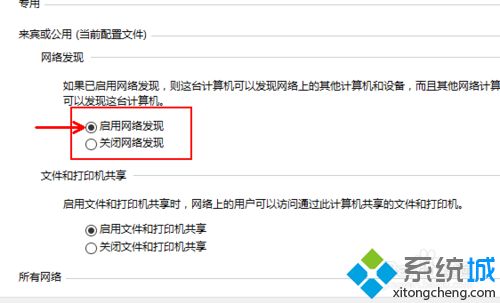
6、最后不要忘记点击右下角的【保存修改】,然后才会生效,接着就可以方便我们查找同一网络中的其他用户了。
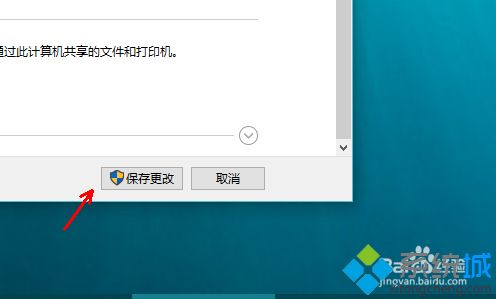
很多用户对于开启win10系统“网络发现”功能的方法都比较陌生,阅读本文内容之后,相信大家清楚知道具体打开方法。
我告诉你msdn版权声明:以上内容作者已申请原创保护,未经允许不得转载,侵权必究!授权事宜、对本内容有异议或投诉,敬请联系网站管理员,我们将尽快回复您,谢谢合作!










