Windows10内置的升级助手怎么用?老司机教你用win10升级助手功能
Win10系统之后备受用户们喜爱,其中内置有很多实用功能,比如升级助手,它是一款可以帮助我么升级win10 系统的一种工具,可能不少的用户都不知道如何使用Win10升级助手,其实使用此功能不需要很强的专业知识,这里老司机告诉你怎么使用win10升级助手功能。
Windows10升级助手使用方法:
1、网页搜索下载win10,点击下载win10链接进入;
2、点击立即下载工具,根据提示进行安装win10升级助手;
3、打开win10升级助手后选择“立即升级这台电脑”后,点击下一步。后面的操作就非常简单啦;
4、如果选择“为另一台电脑创建安装介质”后,可以根据自己的需要进行选择系统版本;
5、这里有两个选择,小编这里选择“ISO文件”;
6、自动下载ISO文件,我们等待一会儿;
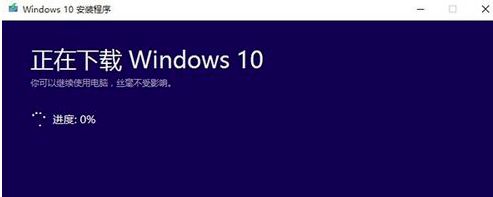
7、如果不想要更新就选择第二种吧,没什么影响;
8、这里点击跳过,有激活密钥的话也可以直接输入;
9、选择版本后点击“下一步”;
10、选择自定义安装;
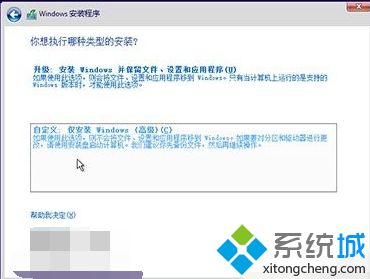
11、根将win10系统安装在主分区内,最好大于30G。下面的步骤根据提示操作就可以使用win10系统啦,
升级助手功能是一款傻瓜化Windows10升级工具,通过简单操作升级系统,操作简单,感兴趣的可以试试!
我告诉你msdn版权声明:以上内容作者已申请原创保护,未经允许不得转载,侵权必究!授权事宜、对本内容有异议或投诉,敬请联系网站管理员,我们将尽快回复您,谢谢合作!










