win10电脑如何清空剪切板_win10清空剪切板的具体方法【图文】
我们在操作win10系统电脑时,经常会使用到复制粘贴等功能。不过最近却有用户反映,在剪切内容的时分呈现剪切板满了的提示。那么win10电脑如何清空剪切板呢?那么下面小编就来教大家win10清空剪切板的具体方法。
具体方法如下:
1、在桌面空白处点击鼠标右键,然后选择“新建”-“快捷方式”。
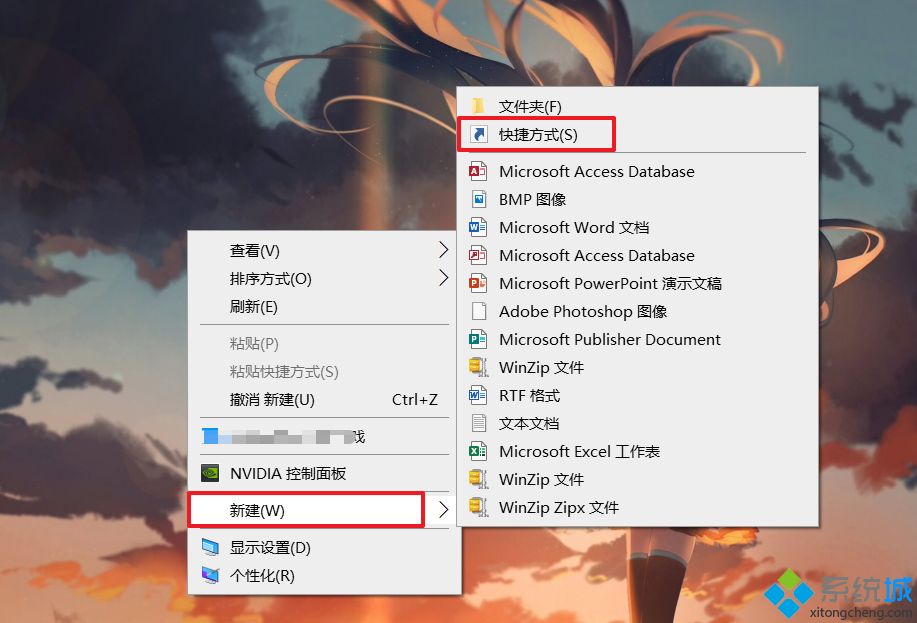
2、然后,在键入对象的位置中输入【cmd /c “echo off | clip】,点击下方的“下一步”。
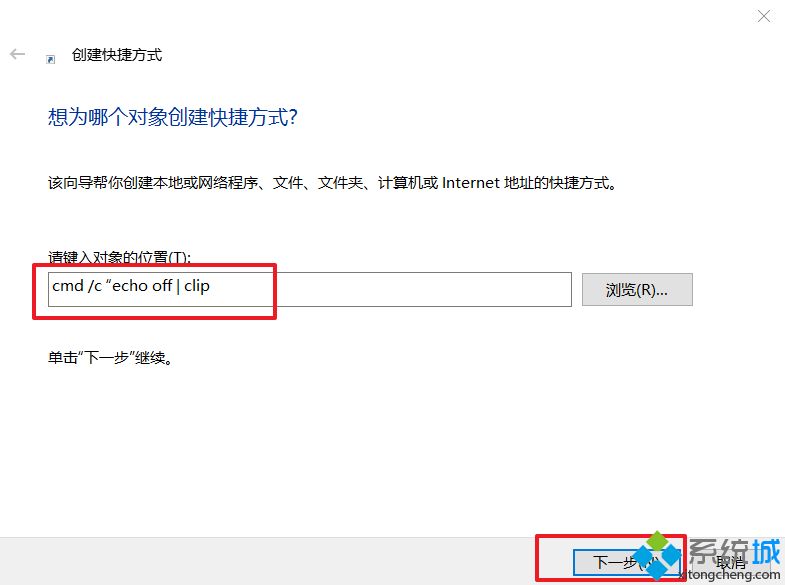
3、命名为“清空剪贴板”,然后点击底部的“完成”。
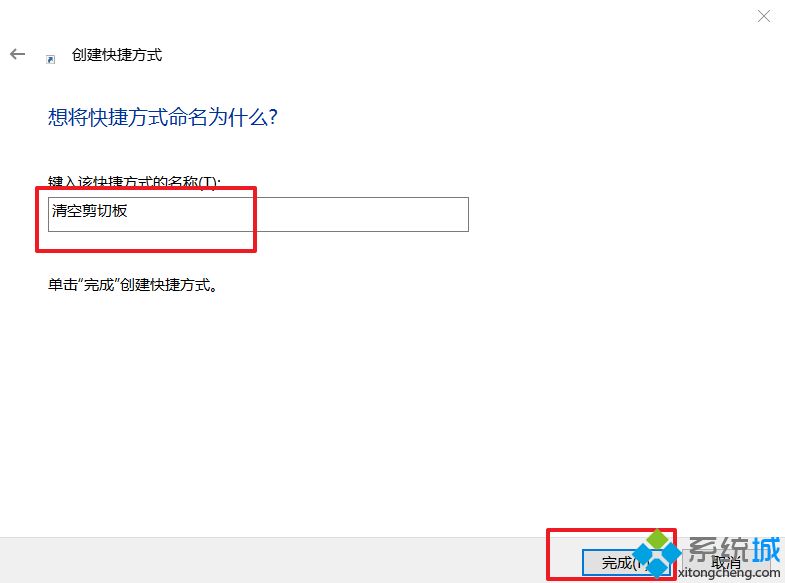
4、最后,在桌面中,就可以看到一个“清空剪贴板”的运行命令了,点击运行即可清理。
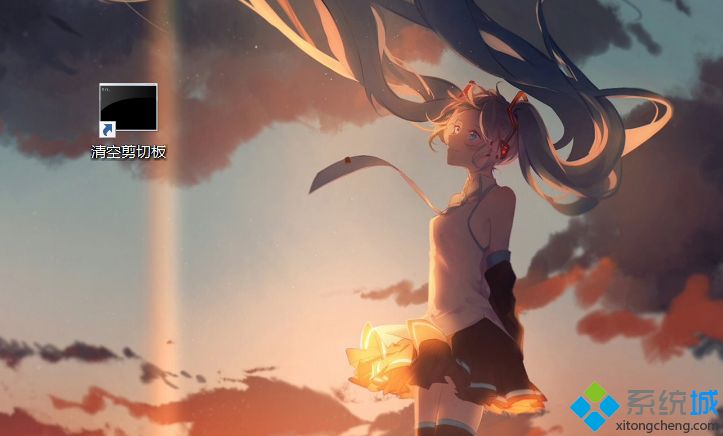
上面给大家分享的就是关于win10清空剪切板的具体方法啦,有需要的用户可以按照上诉方法来操作哦。
我告诉你msdn版权声明:以上内容作者已申请原创保护,未经允许不得转载,侵权必究!授权事宜、对本内容有异议或投诉,敬请联系网站管理员,我们将尽快回复您,谢谢合作!










