Win10系统如何查看Windows Defender脱机扫描结果
大家都知道win10系统中,自带有Windows Defender功能,许多用户为了查杀一些依附于系统进程的顽固病毒,会使用脱机扫描功能,那么扫描完成之后,要如何查看Windows Defender脱机扫描结果呢?下面为大家分享一下详细的查看方法。
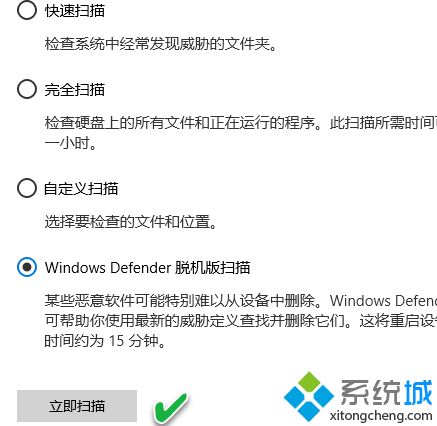
1. 通过Windows安全应用查看
在Windows 10环境下,依次点击“开始→设置→更新和安全→Windows安全中心”,然后点击右侧窗格中的“病毒和威胁防护”。在新出现的窗口中,单击“当前威胁”分组下的“保护历史记录”链接,便可以查看到Windows Defender此前脱机扫描的结果(图2)。
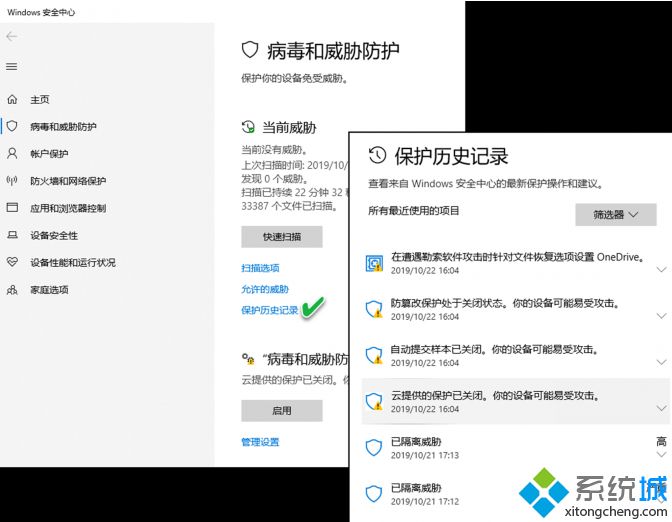
2. 通过Windows Defender的log文件查看
由于log日志文件保存在隐藏目录中,我们可以在“运行”框中输入所在路径,直达log文件的藏身所在(图3):
C:\ProgramData\Microsoft\Windows Defender\Support
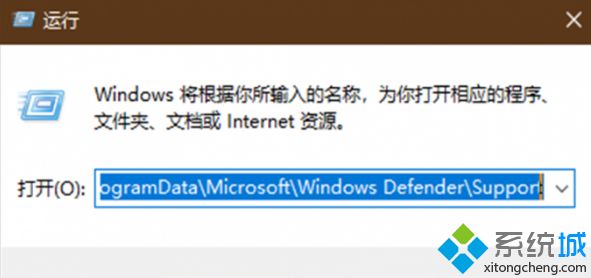
如果显示当前无权访问该文件夹的提示信息,点击“继续”获取访问授权,然后就可以进入Support文件夹,查看Windows Defender的log文件了(图4)。
小提示:扫描过程和扫描结果均产生log文件,只需查看其中的MPLog文件即可。
3. 使用Windows事件查看器查看
右键单击“开始”按钮,从控制菜单中选择“事件查看器”。在事件查看器的左侧窗格中,依次导航到“应用程序和服务日志→Microsoft→Windows→Windows Defender→Operational”,在这里,就可以看到运行脱机扫描后留下的日志(图5)。
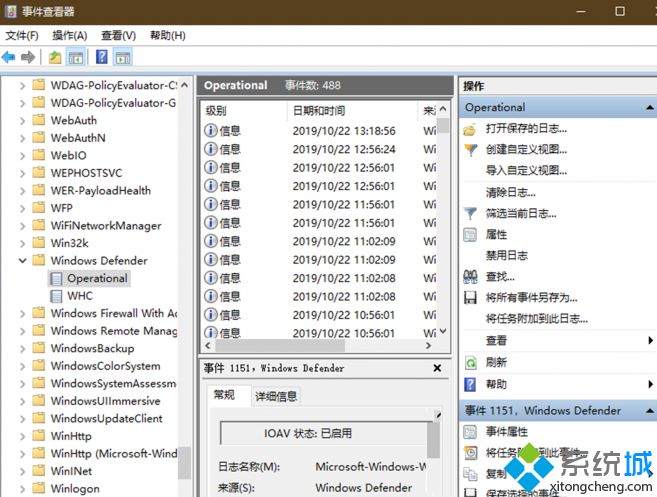
以上就是Win10系统如何查看Windows Defender脱机扫描结果的详细步骤,大家可以参照上面的方法来查看吧。
相关教程:脱机打印u盘怎么扫描病毒我告诉你msdn版权声明:以上内容作者已申请原创保护,未经允许不得转载,侵权必究!授权事宜、对本内容有异议或投诉,敬请联系网站管理员,我们将尽快回复您,谢谢合作!










