win10cpu如何不自动降频_win10cpu不自动降频的设置方法
现在很多用户的电脑都是安装的win10系统,但有的网友却反映说自己的win10旗舰版电脑CPU会自动降频,也就是自动降低频率以减少资源消耗。如果只是正常的使用还没什么,但要是在我们玩游戏时出现这种情况,就会出现游戏卡顿的问题,那win10cpu如何不自动降频呢?下面本文就为大家整理了win10cpu不自动降频的设置方法。
设置方法如下:
1、使用快捷方式【Win】+【i】打开【设置】,找到【系统】;
2、点击【电源和睡眠】,选择右侧的【其他电源设置】;
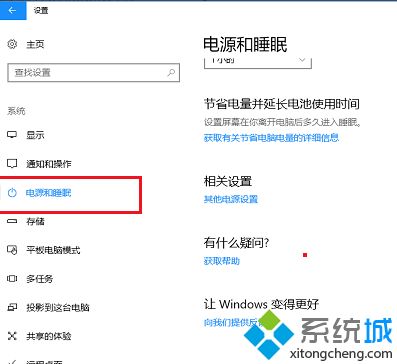
3、进入【电源计划】界面之后,选择【高性能】,点击右侧的【更改计划设置】;
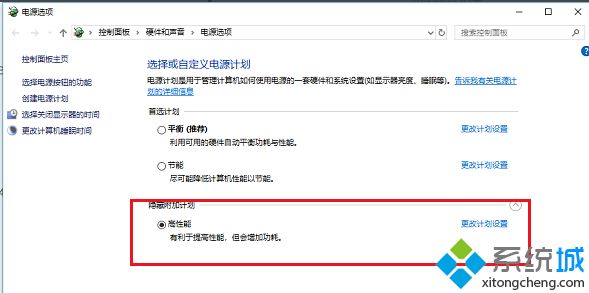
4、进入【编辑计划设置】界面之后,点击【更改高级电源设置】;
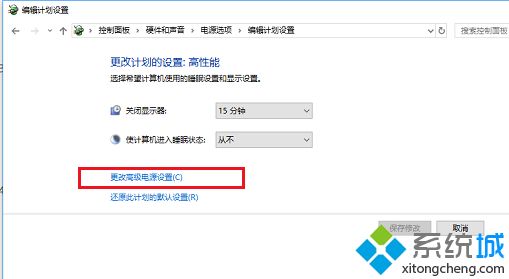
5、进入【电源选项】界面之后,设置【Internet Explorer】和【无线适配器】设置为【最高性能】;
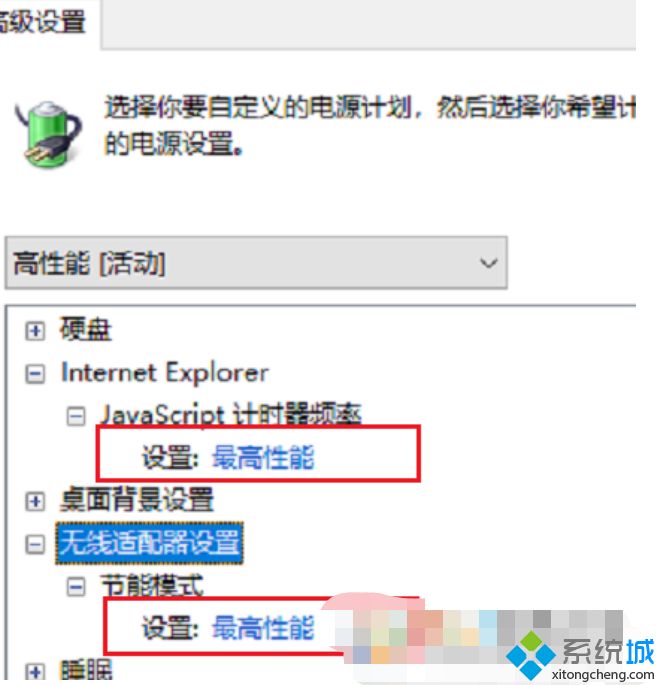
6、设置【处理器电源管理】中的【最小处理器状】态为100%,【系统散热方式】为【主动】。【最大处理器状态】为100%;
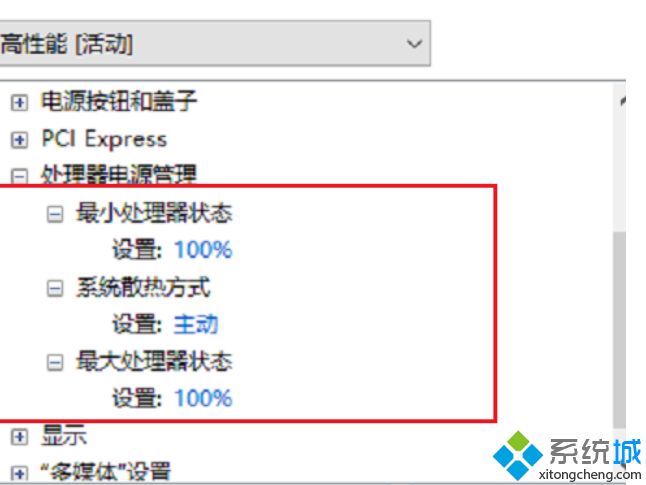
7、设置【多媒体设置】下方的【播放视频时】为【优化视频质量】;
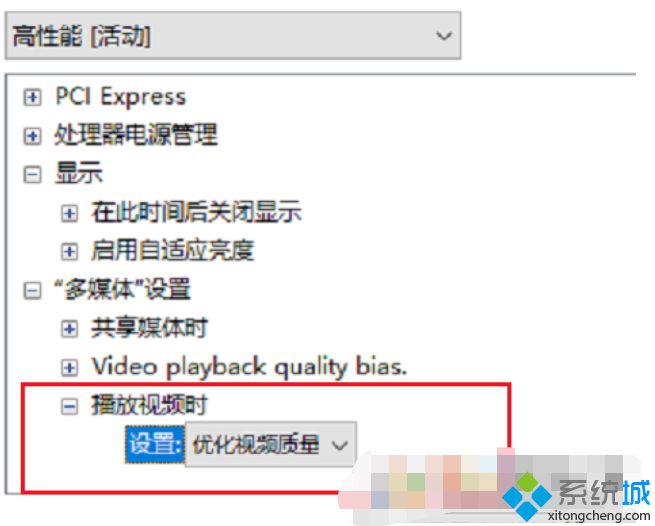
关于win10cpu不自动降频的设置方法就为您大家分享到这里啦,有需要设置的网友可以按照上面的方法来操作哦。
相关教程:玩游戏cpu占用率多少正常防止cpu降频我告诉你msdn版权声明:以上内容作者已申请原创保护,未经允许不得转载,侵权必究!授权事宜、对本内容有异议或投诉,敬请联系网站管理员,我们将尽快回复您,谢谢合作!










