Win10系统待机密码怎么设置_Win10系统设置待机密码的方法
在使用电脑的时候,有事情会离开电脑一会儿,如果没有关显示屏,屏幕上的资料就会泄露。为此,我们可以让win10系统进入待机状态,电脑就只对内存供电。为了保护系统资料安全,大家设置待机密码即可,那么Win10系统待机密码如何设置?今天为大家分享win10系统设置待机密码的操作方法。
具体方法如下:
1、在WIN10桌面空白处点击右键然后再点击【个性化】;如图所示:
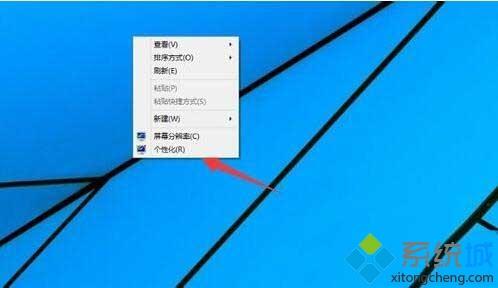
2、在个性化界面下点击【屏幕保护程序】;如图所示:
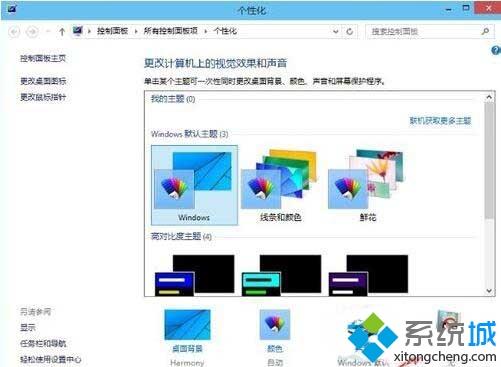
3、屏幕保护程序设置界面下选择一个屏幕保护程序,然后再勾选恢复显示登录屏幕。再点击【更改电源设置】去查查唤醒时需要密码有没有设置。如图所示:
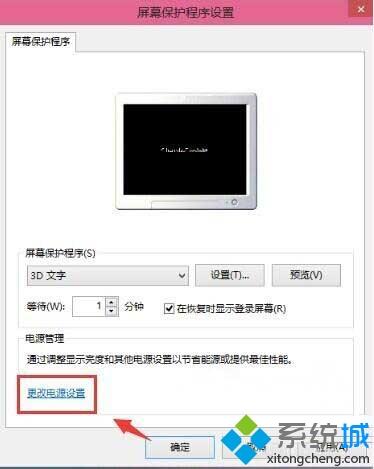
4、唤醒时需要密码;如图所示:
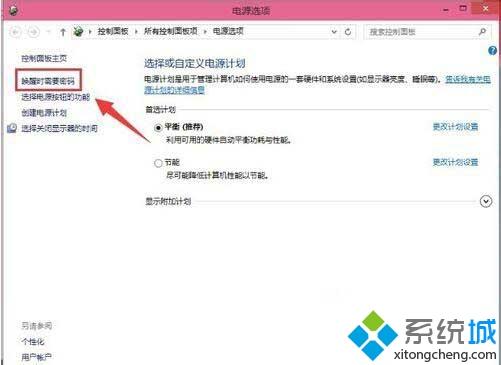
5、点击【更改当然不可用的设置】;如图所示:
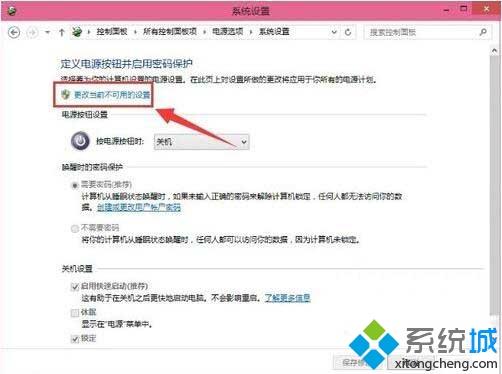
6、一般的情况是默认选择【需要密码】。所以在第三步设置一个屏保的时候基本就可以实现电脑待机密码。如图所示:
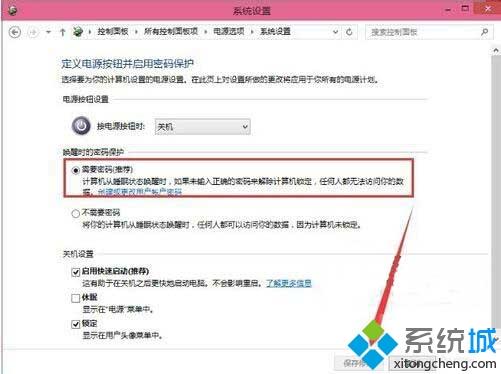
给win10电脑设置待机密码,可以很好的保护自己电脑的隐私,感兴趣的小伙伴一起来操作试试。
相关教程:待机需要密码怎么设置XP电脑屏保密码怎么设置电脑上设置密码怎么设置电脑在哪里设置开机密码我告诉你msdn版权声明:以上内容作者已申请原创保护,未经允许不得转载,侵权必究!授权事宜、对本内容有异议或投诉,敬请联系网站管理员,我们将尽快回复您,谢谢合作!










