w10升级后无限重启怎么办_解决w10升级后无限重启的方法
我们在使用电脑办公或是学习时电脑可能会出现各种问题,最近就有win10纯净版系统用户反映说电脑在升级后出现了无限重启的情况,那w10升级后无限重启怎么办呢?下面小编就为大家整理了具体的解决方法。
解决方法如下:
1、首先长按电源键强制关机并重启操作三次以上,这个时候就会自动进入系统菜单界面如下图,我们点击“疑难解答”。
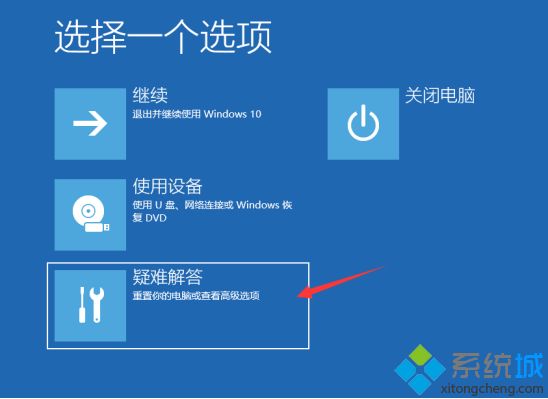
2、接着点击”高级选项“。在高级选项中找到”启动设置“,单击进入。
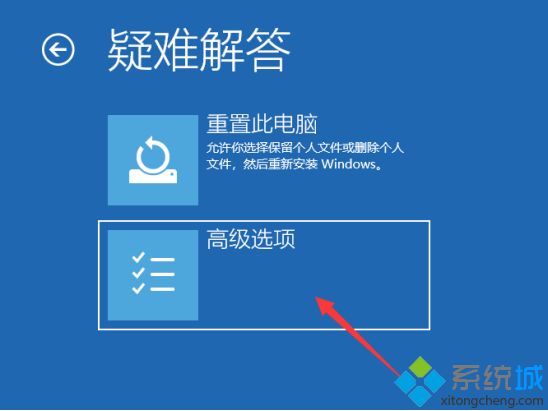
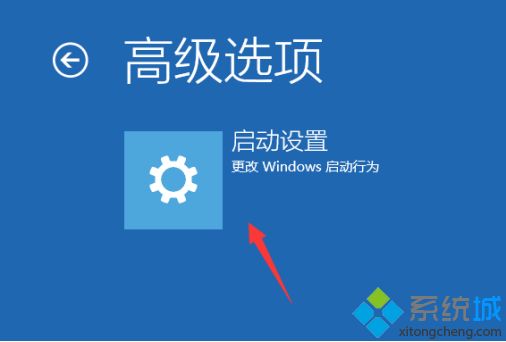
3、接着点击”重启“按钮。电脑就会自动重启,出现启动设置界面下图所示,我们通过按F1-F9来选择启动的选项,按F4就可以进入安全模式了。

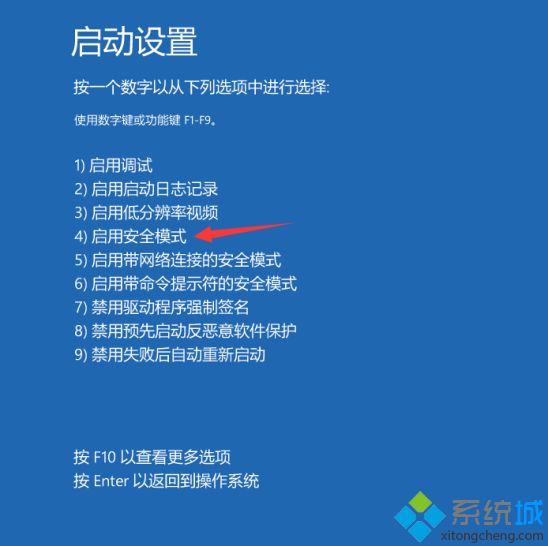
5、进入安全模式后,右击此电脑,选择管理,然后进入找到设备管理器,接着找到显示器适配器中的显卡驱动右击选择”卸载设备“,然后重启电脑就可以了。
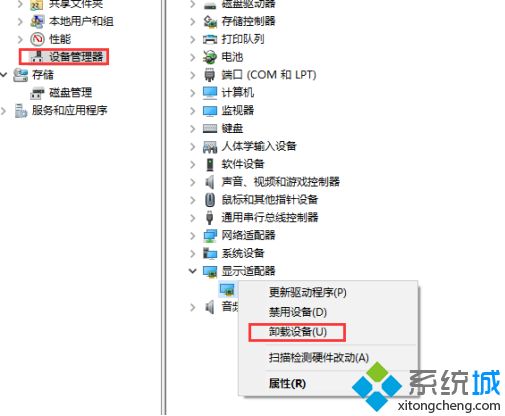
6、如果卸载显卡驱动无法解决,再次进入高级选项界面,点击“回退到以前的版本”。接着电脑自动重启进入回退操作,耐心等候接着进入登陆界面。
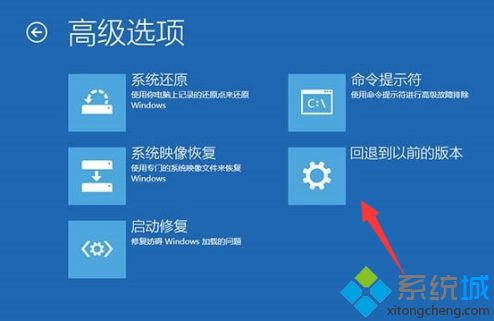

上面给大家分享的就是关于解决w10升级后无限重启的方法啦,有出现同样问题的可以参考上面的方法来解决哦。
相关教程:w10点关机后又重启电脑无限重启w10启动慢怎么办我告诉你msdn版权声明:以上内容作者已申请原创保护,未经允许不得转载,侵权必究!授权事宜、对本内容有异议或投诉,敬请联系网站管理员,我们将尽快回复您,谢谢合作!










