w10怎么设置共享文件_w10设置共享文件的具体步骤
我们在使用电脑工作时,经常会遇到需要共享文件的时候,那么在局域网中共享文件是一件很方便的事情,但我们要如何设置分享呢?下面小编就以win10旗舰版系统为例,来为大家分享关于w10设置共享文件的具体步骤。
具体步骤如下:
1、双击Win10系统桌面上的这台电脑,找到要共享的文件夹,如下图所示。
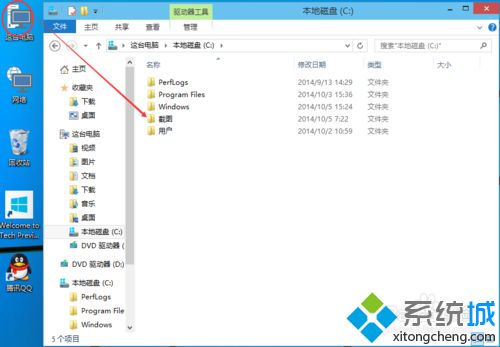
2、右键要共享的文件夹,将鼠标移动到“共享“上,点击特定用户。如下图所示。
3、点击后,弹出文件共享窗口,点击下面的向下箭头,可以打开下拉共享用列表,如下图所示。
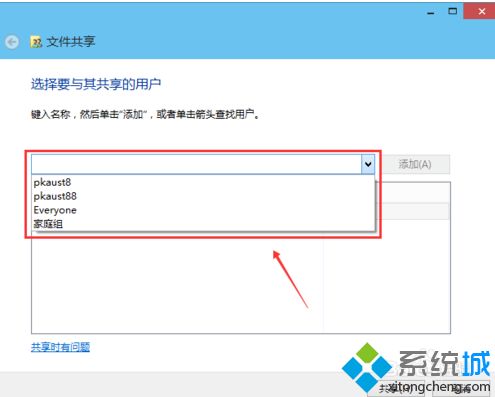
4、选择要共享的用户,点击添加,如下图所示。
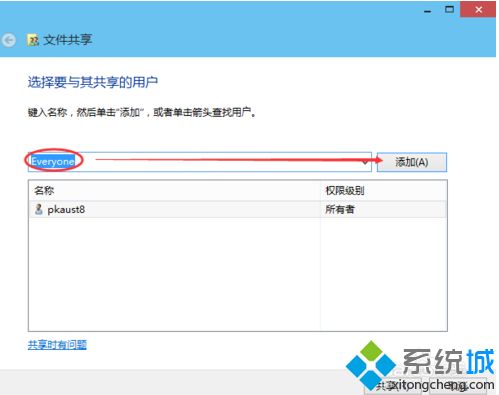
5、点击后,共享的用户就可以在底下的方框里看到,如下图所示。
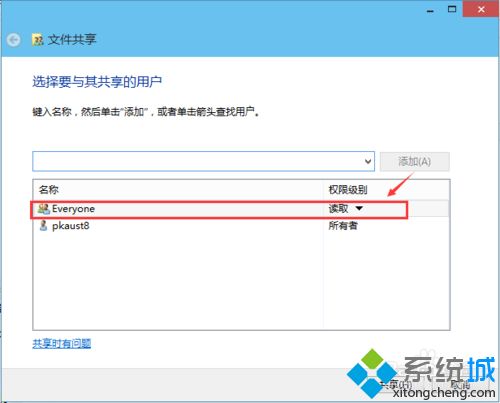
6、点击底下方框的权限级别向下箭头,可以设置权限。如下图所示。
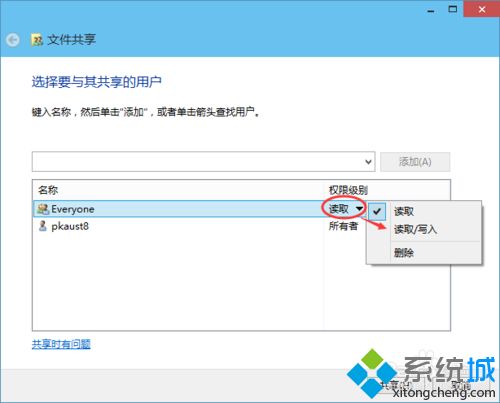
7、都设置好后,点击共享。如下图所示。
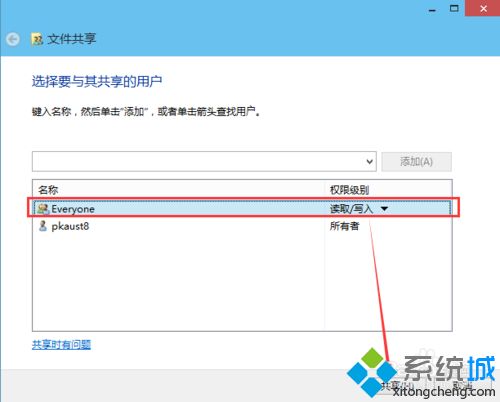
8、点击后,系统设置共享文件夹,要等待几分钟,如下图所示。
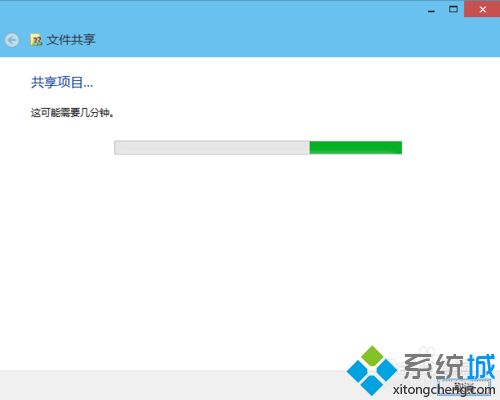
9、系统提示共享文件夹设置成功,点击完成。如下图所示。
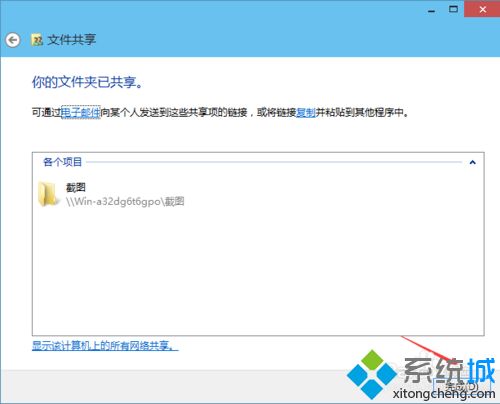
关于w10怎么设置共享文件的具体步骤就为大家分享到这里啦,有需要设置的网友可以按照上面的步骤来操作哦。
相关教程:设置共享文件夹的步骤我告诉你msdn版权声明:以上内容作者已申请原创保护,未经允许不得转载,侵权必究!授权事宜、对本内容有异议或投诉,敬请联系网站管理员,我们将尽快回复您,谢谢合作!










