win10休眠时间设置在哪里_win10更改休眠时间的方法
win10休眠时间休眠在哪里设置?休眠状态能够是电脑处于误操作的状态,又避免了关机之后还要重新开机的麻烦,但很多使用win10精简版系统用户不知道哪里可以更改休眠时间,没关系,今天小编就来给大家分享win10更改休眠时间的方法。
具体方法如下:
1、在win10桌面的空白处点击右键,选择“个性化”,如图所示:
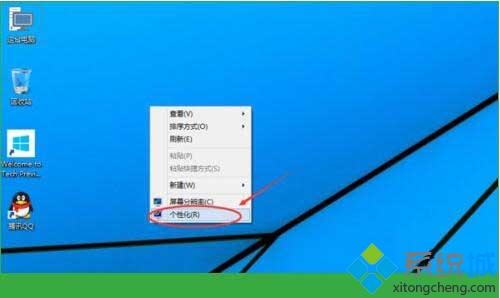
2、打开个性化窗口后,点击个性化设置窗口右下角的“屏幕保护程序”,如图所示:
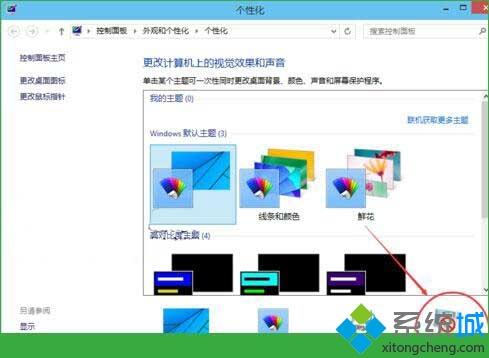
3、点击弹出“屏幕保护程序设置”对话框,再点击“更改电源设置”,如图所示:
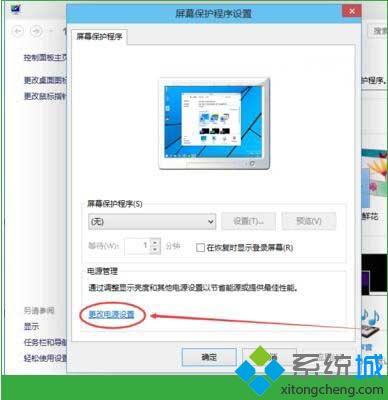
4、打开“电源选项”窗口,点击电源选项窗口里的“创建电源计划”,如图所示:
5、打开“创建电源计划”窗口,输入计划名称后点击下一步按钮,如图所示:
6、在编辑计划设置窗口,可以看到“关闭显示器”,这个选项就是设置自动关闭显示器时间的。可以安装自己的需要进行设置。如图所示:
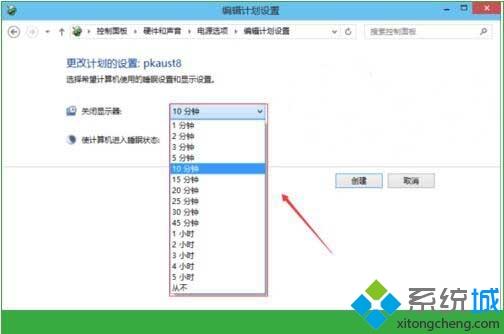
7、在编辑计划设置窗口,同时可以看到“使计算机进入睡眠状态”,这个选项就是设置计算机睡眠时间的。可以安装自己的需要进行设置。如图所示:
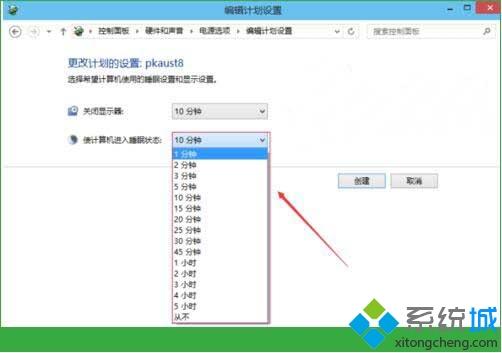
8、设置好关闭显示器和计算机进入睡眠状态后,点击创建按钮,如图所示:
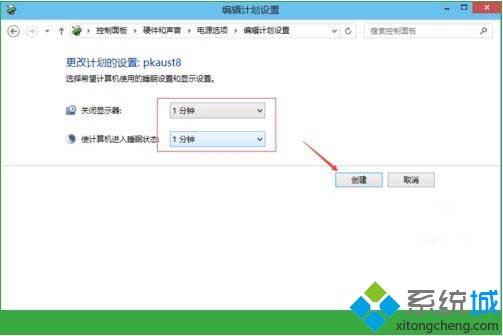
9、创建设置好以后返回电源选项界面,此时可以看到首选计划里面创建的pkaust8计划,如图所示:
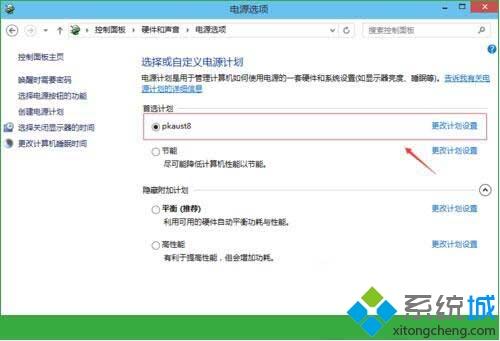
10、等待一分钟后,电脑没有任何操作,电脑屏幕就变黑了。
上面就是win10更改休眠时间的方法啦,有需要更改的用户可以按照上面的步骤来操作哦。
相关教程:笔记本休眠时间设置定时关机在哪里设置哪个快捷键让电脑休眠设置电脑不休眠关闭休眠win10我告诉你msdn版权声明:以上内容作者已申请原创保护,未经允许不得转载,侵权必究!授权事宜、对本内容有异议或投诉,敬请联系网站管理员,我们将尽快回复您,谢谢合作!










