win10wifi自动断网怎么办_解决win10wifi自动断网的的方法
win10系统在连接wifi之后总是自动断网这是怎么回事?有使用win10正式版系统的用户就表示自己的电脑出现了这样的情况,那么针对这种情况,下面本文就为大家整理了关于解决win10wifi自动断网的的方法,一起往下看吧。
解决方法如下:
1、在Windows10桌面,右键点击桌面上的“此电脑”图标,在弹出菜单中选择“属性”菜单项。
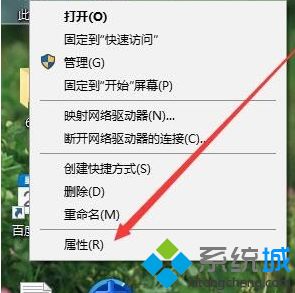
2、在打开的Win10系统设置窗口中,点击左侧边栏的“设备管理器”菜单项。
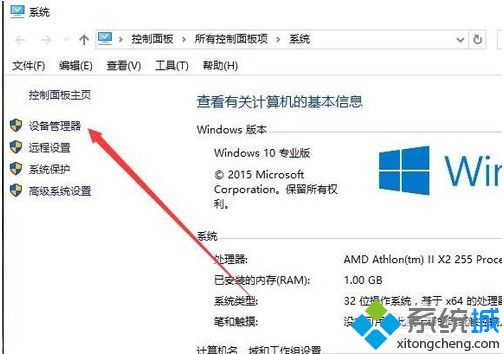
3、这时就会打开设备管理器窗口,找到并点击“网络适配器”菜单项。
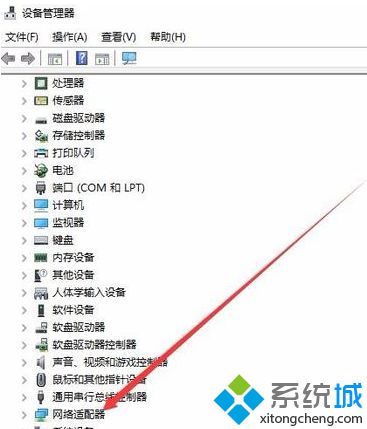
4、在展开的网络适配器窗口中,找到无线网卡的驱动,然后右键点击该驱动,在弹出菜单中选择“属性”菜单项。
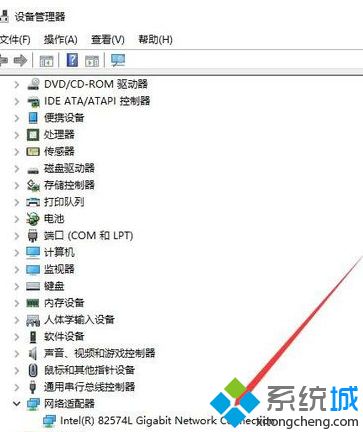
5、在打开的无线网卡属性窗口中,点击“电源管理”选项卡。
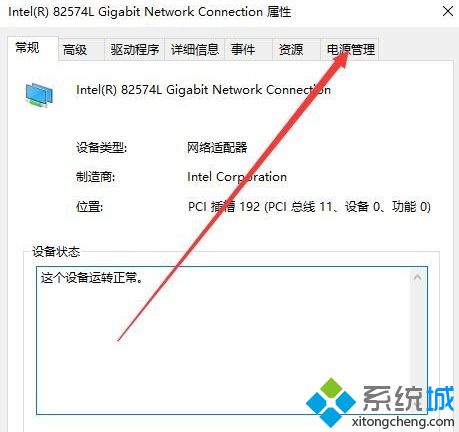
6、在打开的电源管理窗口中,找到并取消“允许计算机关闭此设备以节约电源”前的勾选。
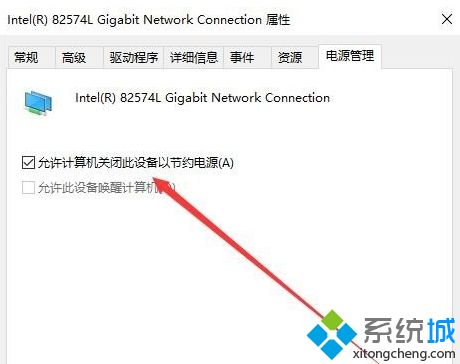
7、接下来在打开的网卡属性窗口中,点击“高级”选项卡。
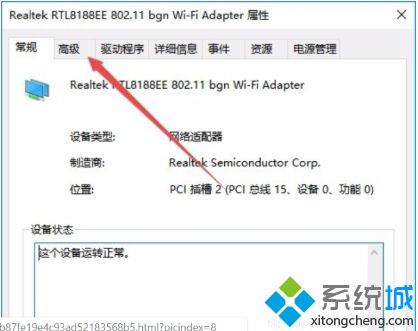
8、在打开的高级设置页面中,找到“无线模式”一项,把值修改为802.11b/g菜单项,最后点击确定按钮。重新启动计算机后,就不会再出现经常掉线的情况了。
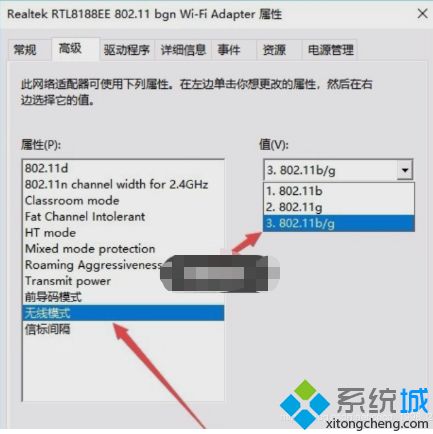
上面给大家分享的就是解决win10wifi自动断网的的方法啦,有出现上述情况的网友可以按照上面的方法来解决哦。
相关教程:断网自动关机一用电脑wifi就断网我告诉你msdn版权声明:以上内容作者已申请原创保护,未经允许不得转载,侵权必究!授权事宜、对本内容有异议或投诉,敬请联系网站管理员,我们将尽快回复您,谢谢合作!










