教你win10系统自定义快捷键截图的方法
最近有很多小伙伴向小编反映说使用了win10的截图快捷键后很不习惯,想要自己自定义快捷键截图,但不知道怎么操作,那今天小编就以win10旗舰版系统为例,来教大家win10系统自定义快捷键截图的方法。
具体方法如下:
1、首先桌面点击最右下角【通知】—【所有设置】。
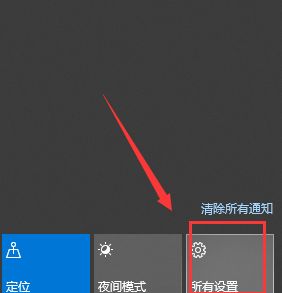
2、进入windows设置,点击【游戏】。
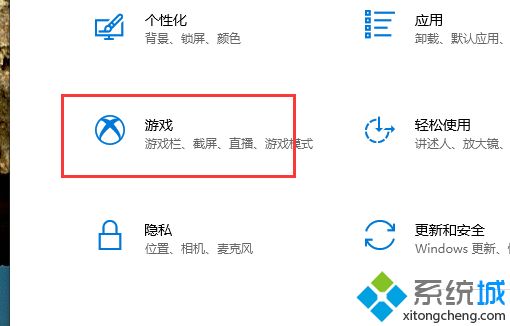
3、进入游戏设置,点击左边的【游戏栏】第一个选项。
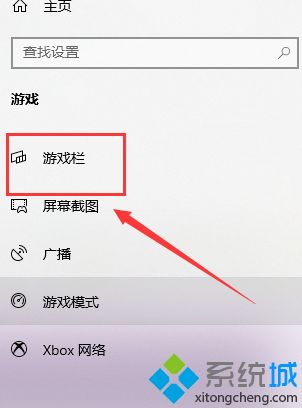
4、在右边就可以看到目前的截图快捷键了。
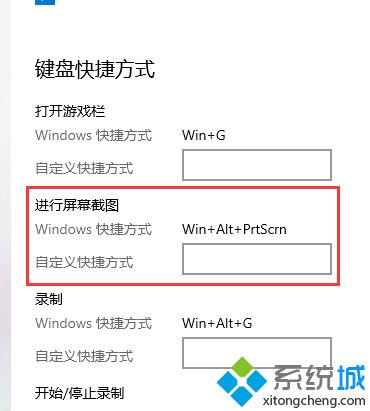
5、点击输入新的快捷键方式,就完成对win10截图快捷键的修改了。
上面就是win10系统自定义快捷键截图的方法啦,有需要的用户可以按照上面的方法来操作哦。
相关教程:怎么用键盘截图mac如何截屏快捷键我告诉你msdn版权声明:以上内容作者已申请原创保护,未经允许不得转载,侵权必究!授权事宜、对本内容有异议或投诉,敬请联系网站管理员,我们将尽快回复您,谢谢合作!










